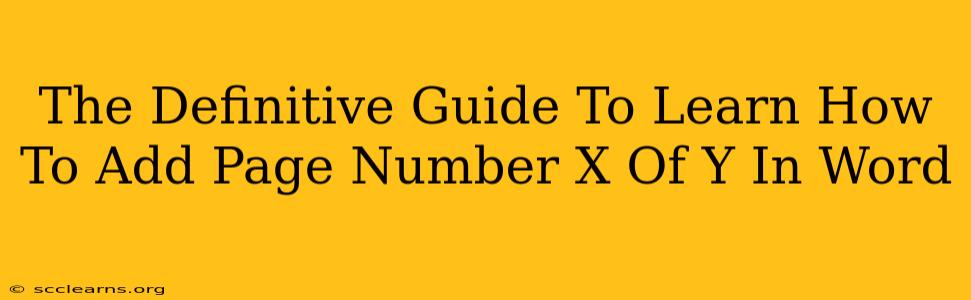Adding "Page X of Y" to your Word document provides a professional touch and makes navigation significantly easier, especially for longer documents. This guide will walk you through several methods, ensuring you master this essential Word skill.
Understanding the "Page X of Y" Functionality
Before diving into the how-to, let's clarify what "Page X of Y" represents. "X" signifies the current page number, while "Y" represents the total number of pages in your document. This simple yet effective addition greatly improves the user experience, allowing readers to quickly understand their position within the document.
Method 1: Using the Built-in Word Feature (Easiest Method)
This is the simplest and most recommended approach for most users. Word has a built-in functionality that handles this automatically.
Steps:
- Navigate to the "Insert" Tab: Locate the "Insert" tab at the top of your Word window.
- Click "Page Number": In the "Header & Footer" group, click on "Page Number."
- Choose Your Page Number Location: A dropdown menu will appear, presenting various options for where you want the page numbers to appear (top, bottom, etc.). Select your preferred location.
- Select "Page X of Y": Once you've selected a location, you'll see various formatting options. Choose the option that displays "Page X of Y." This usually appears as a format option within the page number menu, sometimes labeled "Plain Number 2" or similar. The exact wording depends on your Word version. Explore the available options to find the correct one.
- Review and Adjust: Your document will now display page numbers in the "Page X of Y" format. You can further customize the font, size, and style of the page numbers as needed using the formatting tools available in the header and footer editor.
Troubleshooting: If you can't find the "Page X of Y" option, ensure your Word version is up to date. Updates often include new features and improvements, including updated formatting options for page numbering.
Method 2: Using Header & Footer (For Advanced Customization)
For users needing more granular control over the placement and styling, using the header and footer directly provides more flexibility.
Steps:
- Double-Click in the Header or Footer: Double-clicking in the header or footer area at the top or bottom of your page will open the header and footer editor.
- Insert Page Numbers: Click "Page Number" within the "Header & Footer" tools, selecting your preferred location. You'll likely initially get a simple page number.
- Insert Total Page Count: To add "of Y," click on the "Insert" tab within the header/footer tools and select "Total Pages."
- Format and Position: Manually type "Page " before the page number and "of" between the page number and total page count. Use the formatting tools to adjust the appearance as needed.
- Close the Header & Footer: Close the header and footer editing mode.
Important Note: When using this method, ensure the “Link to Previous” option is unchecked. This prevents the header/footer from being identical on each page. If the "Link to Previous" button is checked, changes made on one page won't apply to other pages, hindering the proper display of "Page X of Y".
Method 3: Using a Word Template (For Consistent Formatting)
Starting with a pre-designed template containing page numbering can simplify the process, guaranteeing a consistent look.
- Choose a Template: When creating a new document, explore the available templates in Word. Many templates already incorporate page numbering, potentially including "Page X of Y" format.
Optimizing Your Document for Search Engines (SEO Considerations)
While "Page X of Y" doesn't directly impact SEO, the overall content and structure of your document do.
- Keyword Optimization: Ensure your document's content is relevant to the target keywords.
- Clear Structure: Use headings and subheadings (H2, H3 tags) to organize information logically.
- Readability: Maintain clear, concise language, and use visuals where appropriate to enhance readability.
By following these steps, you can effectively add "Page X of Y" to your Word documents and enhance their professionalism and usability, all while optimizing your document for better search engine visibility. Remember to experiment with different methods to find the one best suited to your needs and skill level.