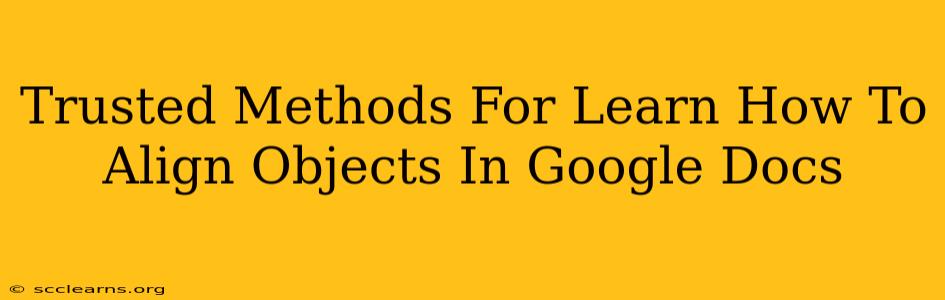Aligning objects in Google Docs is crucial for creating visually appealing and professional-looking documents. Whether you're designing a newsletter, crafting a presentation, or simply formatting a report, knowing how to precisely align images, shapes, and text boxes is essential. This guide provides trusted methods to master object alignment in Google Docs, ensuring your documents are polished and impactful.
Understanding Alignment Options in Google Docs
Before diving into the techniques, let's understand the alignment options available:
- Align Left: Objects are aligned to the left edge of the page or container.
- Align Center: Objects are centered horizontally on the page or container.
- Align Right: Objects are aligned to the right edge of the page or container.
- Align Top: Objects are aligned to the top edge of the container.
- Align Middle: Objects are aligned vertically to the middle of the container.
- Align Bottom: Objects are aligned to the bottom edge of the container.
Step-by-Step Guide to Aligning Objects
Here’s how to align objects in Google Docs, broken down into easy-to-follow steps:
1. Selecting Your Objects
The first step is selecting the objects you want to align. You can select multiple objects by holding down the Shift key while clicking on each one. This allows for simultaneous alignment of several elements.
2. Accessing the Alignment Tools
Once selected, you'll find the alignment tools within the Google Docs editor. Look for the following options in the toolbar:
- Arrange: This menu (usually represented by three vertically stacked squares) provides options for aligning objects relative to one another or the page.
- Align: Within the "Arrange" menu, you'll find specific alignment options (left, center, right, top, middle, bottom).
3. Aligning Your Objects
Simply select the desired alignment option from the menu. Google Docs will instantly adjust the positions of your selected objects according to your choice.
4. Fine-Tuning Alignment (Using the Ruler)
For precise alignment, use the ruler at the top and side of the Google Docs page. You can use this ruler to visually guide the placement of your objects, ensuring perfect alignment. Drag your object directly from the border to adjust its position.
5. Aligning to Each Other
To align multiple objects precisely relative to each other, you can use the following method:
- Select all the objects.
- Right-click on one of the objects.
- Select “Align” from the context menu, then choose your desired alignment (top, middle, bottom, left, right). This will align your objects with respect to each other, not to the page edges.
Tips and Tricks for Object Alignment in Google Docs
- Grouping Objects: For easier manipulation, group multiple objects together using the "Group" option in the "Arrange" menu. This treats multiple elements as a single unit for alignment and movement.
- Using the Grid: Consider enabling the grid option in Google Docs. This can make alignment easier and significantly more consistent. You can access this typically through the "View" menu.
- Experimentation is Key: Don't be afraid to experiment with different alignment options to find what works best for your document's design.
Advanced Alignment Techniques
For even more precise control, you might consider using Google Slides and then importing your slides into Google Docs, as Google Slides sometimes offers more granular alignment features.
Conclusion: Mastering Object Alignment in Google Docs
Mastering object alignment in Google Docs elevates your document's professionalism. By following these steps and utilizing the tips provided, you can confidently create visually stunning and well-organized documents. Remember, precise alignment contributes significantly to a document’s overall readability and impact. So, take the time to perfect your alignment skills, and watch your Google Docs creations transform!