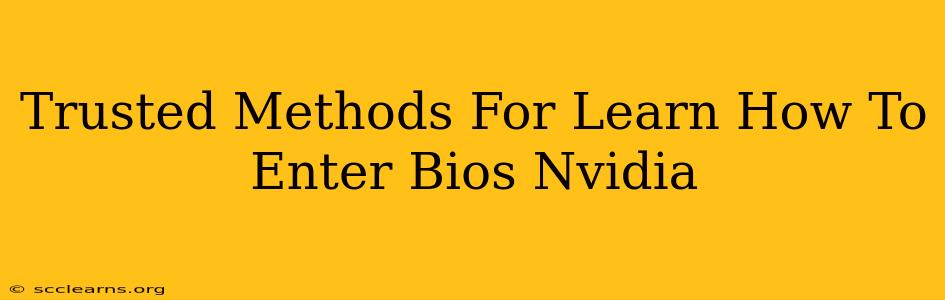Accessing your BIOS (Basic Input/Output System) is crucial for various tasks, from troubleshooting boot issues to overclocking your components. While the process might seem daunting, it's surprisingly straightforward. This guide outlines reliable methods to enter BIOS on systems featuring Nvidia graphics cards, clarifying common misconceptions and providing detailed, step-by-step instructions. Note: The exact keystrokes may vary slightly depending on your motherboard manufacturer.
Understanding Your BIOS and Why You Need to Access It
Your BIOS is the fundamental software that initializes your computer's hardware components before the operating system loads. It's essential for:
- Troubleshooting boot problems: If your computer won't start, accessing the BIOS can help identify hardware conflicts or failing components.
- Overclocking (advanced users): Tweaking BIOS settings allows for advanced users to potentially increase performance (but proceed with caution!).
- Changing boot order: Selecting your primary boot device (hard drive, USB) is done in the BIOS.
- Configuring hardware settings: Manage various hardware settings, such as SATA modes and power options.
- Updating BIOS (advanced users): Updating your BIOS firmware can improve stability and add new features.
How to Access Your BIOS: A Step-by-Step Guide
The key to entering BIOS is usually displayed during the computer's initial power-on self-test (POST). Look for messages that say something like "Press [key] to enter Setup" or similar wording. Common keys include:
- Delete: This is the most frequent key.
- F2: Another popular choice.
- F10: Often used by ASUS motherboards.
- F12: Commonly used for boot menu access (not always BIOS).
- Esc: Sometimes used to access a boot menu.
Here's a breakdown of the process:
- Power off your computer completely. Don't just restart; ensure it's fully powered down.
- Power on your computer.
- Repeatedly press the designated key. You must press the key before the operating system begins loading. This often needs to be done rapidly, potentially multiple times. If you miss the prompt, the OS will load and you'll have to restart the process.
- Navigate the BIOS menu. Use the arrow keys to move through the menu and the Enter key to select options. The specific layout and options will depend on your motherboard manufacturer.
- Make changes (if necessary). Proceed cautiously if you're making changes. Incorrect settings can cause system instability.
- Save and exit. Usually, this involves selecting "Save & Exit" or a similar option. The computer will then restart and load your operating system with the new settings.
Troubleshooting BIOS Access Issues
If you're struggling to enter the BIOS, try these troubleshooting steps:
- Check your motherboard manual: The manual explicitly states the correct key to access the BIOS for your specific motherboard model.
- Disable fast boot or quick start: These features can sometimes interfere with BIOS access. Check your operating system's power settings to disable them.
- Try different keys: While Delete and F2 are the most common, experiment with other keys mentioned above.
- Update your BIOS (advanced users): An outdated BIOS can sometimes cause unexpected behavior, including difficulty accessing it. However, updating your BIOS is a risky process and should only be attempted by users comfortable with advanced computer configurations. Incorrectly updating the BIOS can potentially brick your motherboard.
Specific Considerations for Nvidia Systems
While having an Nvidia graphics card doesn't directly impact how you enter the BIOS, the performance of the system as a whole will be affected by how well the BIOS is configured. Ensuring proper BIOS settings can potentially enhance the performance of your Nvidia GPU.
This guide provides a comprehensive approach to accessing your system's BIOS. Remember, patience and persistence are key. If you're still having trouble, consulting your motherboard's documentation is always a wise choice. Good luck!