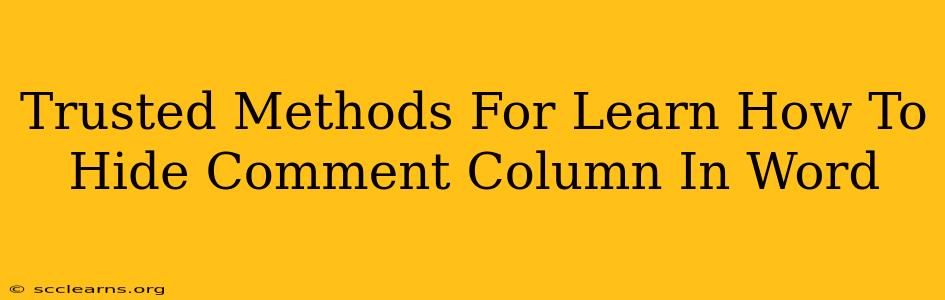Are you tired of cluttered Word documents filled with comments? Do you need a cleaner workspace to focus on editing and revisions? Learning how to hide comment columns in Word is a crucial skill for anyone working with collaborative documents or needing a distraction-free editing experience. This guide will walk you through several trusted methods to achieve a clean, comment-free view of your Word document, helping you boost your productivity and focus.
Why Hide Comment Columns in Word?
Before diving into the how-to, let's understand why hiding comment columns is beneficial:
- Improved Readability: A document packed with comments can be visually overwhelming. Hiding them allows for a cleaner, more focused reading experience.
- Enhanced Editing Focus: Distractions are minimized, allowing you to concentrate solely on the text itself during the editing process.
- Printing Efficiency: Hiding comments before printing saves paper and ink, creating cleaner, more professional-looking hard copies.
- Client/Team Collaboration: When sharing a document, hiding comments allows the recipient to see the clean version first before diving into the notes.
Methods to Hide Comment Columns in Microsoft Word
Here are several reliable techniques for hiding those pesky comment columns in your Word document:
Method 1: Using the "Reviewing" Pane
This is the most straightforward method:
- Locate the "Reviewing" Pane: In your Word ribbon, navigate to the "Review" tab.
- Toggle the Comments Pane: Look for the "Comments" button within the "Reviewing" section. Click it to show or hide the comments pane.
Method 2: Utilizing the "Show/Hide" Option (for Individual Comments)
If you want more control and only want to temporarily hide individual comments:
- Navigate to the comment: Click on the comment you wish to hide.
- Right-click the comment: A context menu will appear.
- Select "Hide": This will remove the specific comment from view without deleting it. To show it again, simply repeat the process and choose "Show".
Method 3: Working with the "Simple Markup" View
This option provides a less cluttered view of your document, ideal for reviewing and editing.
- Access the "Markup" Options: Go to the "Review" tab.
- Select "Simple Markup": This view minimizes the visual impact of comments, revisions, and other tracked changes. While not hiding the comments entirely, it streamlines the overall appearance.
Method 4: Print Layout with Hidden Comments
When preparing a document for printing, you can choose to not print the comments:
- Go to "File" > "Print": Preview your document.
- Modify Print Settings: Check for options to disable printing comments. This usually found in advanced print settings.
Troubleshooting Tips
- Comments Still Visible? Make sure you haven't accidentally minimized or moved the reviewing pane. Check all three methods above again.
- Accidental Deletion: Remember that hiding comments doesn't delete them. To retrieve them, use the "Show" option if you've hidden them individually.
- Different Word Versions: While the general steps remain consistent, slight variations might exist depending on your version of Microsoft Word.
Conclusion
Mastering these methods for hiding comment columns in Word will significantly improve your workflow and allow for a more efficient and focused editing experience. Whether you need to enhance readability, improve focus, or streamline your printing process, these techniques will help you conquer comment clutter and regain control of your documents. Remember to save frequently as you work to avoid accidental loss of comments if using the hide option.