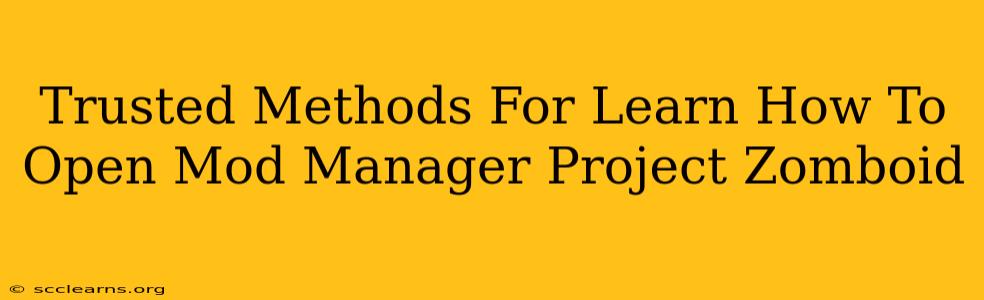Project Zomboid's modding community is vibrant, offering a wealth of ways to enhance your gameplay experience. But before you can enjoy those custom maps, vehicles, and items, you need to know how to open the mod manager. This guide outlines trusted methods to get you started, ensuring a smooth and frustration-free modding journey.
Understanding the Project Zomboid Mod Manager
The Project Zomboid mod manager is your gateway to a personalized apocalypse. It allows you to:
- Browse and download mods: Discover and install thousands of community-created mods.
- Manage your mods: Enable, disable, and update your mods with ease.
- Organize your mod load order: Control the order in which mods load to prevent conflicts.
- Maintain game stability: Proper mod management helps avoid crashes and glitches.
Method 1: Locating the Mod Manager Through the Main Menu
This is the simplest and most direct method.
- Launch Project Zomboid: Start the game as you normally would.
- Navigate to the Main Menu: Once the game loads completely, you'll see the main menu screen.
- Locate the "Mods" Button: Look for a button or tab labeled "Mods," "Mod Manager," or something similar. The exact wording may slightly vary depending on your game version. It's usually prominently displayed.
- Click to Open: Clicking this button will launch the integrated mod manager.
Troubleshooting Tip: If you can't find the button, ensure your game is fully updated. Outdated versions may lack the integrated mod manager.
Method 2: Accessing the Mod Manager Via the Game's Directory (for advanced users)
This method requires navigating your computer's file system. It's useful if the in-game method isn't working.
- Locate your Project Zomboid installation directory: This location varies depending on your operating system and where you installed the game. It's usually found in your
Program FilesorSteamdirectory. - Find the
modsfolder: Inside your game's directory, you'll find a folder usually named "mods." This folder may contain existing mods you've already downloaded. - (Important Note): This method doesn't directly open the mod manager. It only allows you to manually add or remove mods. You'll still need to access the in-game mod manager (Method 1) to activate and manage them.
Essential Tips for Using the Mod Manager
- Read Mod Descriptions Carefully: Pay attention to compatibility, requirements, and potential conflicts before installing a mod.
- Start with a Few Mods: Don't overwhelm your game by installing dozens of mods at once. Start small and gradually add more.
- Back Up Your Game: Before making significant changes, consider backing up your save files to prevent data loss.
- Check for Updates: Regularly update your mods to fix bugs and ensure compatibility.
- Consult the Community: If you encounter problems, consult online forums and communities dedicated to Project Zomboid modding for solutions.
By following these methods and tips, you can confidently open and navigate the Project Zomboid mod manager, unlocking a world of customized gameplay possibilities. Happy modding!