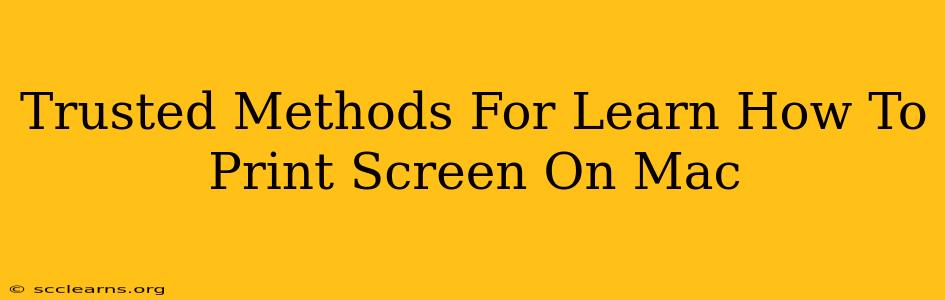Taking screenshots on your Mac is a fundamental skill for anyone working digitally. Whether you need to capture a specific error message, share a stunning image, or document a workflow, knowing how to print screen on a Mac is essential. This guide will explore several trusted methods, ensuring you master this crucial task in no time.
Mastering the Art of the Screenshot: Mac Edition
Macs offer a variety of ways to capture your screen, each with its own advantages depending on what you want to capture. Let's delve into the most common and reliable methods:
Method 1: Using Keyboard Shortcuts – The Quickest Way
This is arguably the most efficient method for taking screenshots on your Mac. The keyboard shortcuts provide instant capture without needing to navigate menus.
-
Entire Screen: Press Shift + Command + 3. This will save a full-screen screenshot to your desktop as a PNG file. Simple and effective!
-
Specific Window: Press Shift + Command + 4, then press the Spacebar. Your cursor will turn into a camera icon. Click on the window you wish to capture. This method is perfect for grabbing screenshots of individual applications.
-
Specific Area: Press Shift + Command + 4. Your cursor will change to a crosshair. Drag your cursor to select the area you want to capture. This offers precise control for capturing specific parts of your screen.
Method 2: Utilizing Screenshot Utility – More Control & Options
The macOS Screenshot utility provides more control over your screenshots, including the ability to immediately copy the image to your clipboard or save it to a specific location.
To access the Screenshot utility:
- Go to Applications > Utilities > Screenshot.
- You'll see options for capturing the entire screen, a specific window, or a selected area.
- You can also choose whether to save the screenshot as a PNG or PDF file. The option to copy the image to your clipboard is particularly useful for quick sharing via email or messaging apps.
Method 3: Using the Grab Utility – Advanced Screenshot Capture
For advanced users, the Grab utility offers even finer control. You can capture a specific area, a window, or the entire screen with customizable options. This is useful for creating precise selections or capturing timed screenshots.
To use Grab:
- Open Applications > Utilities > Grab.
- Select the capture method (Selection, Window, Screen).
- Use the crosshair to select your area or click on your chosen window. Your screenshot will be saved once the capture is complete.
Beyond the Basics: Enhancing Your Screenshots
Once you've mastered the basics, consider these tips to further refine your screenshot skills:
-
Annotation: After taking a screenshot, use the built-in macOS Markup tool to add annotations, highlights, arrows, and text to your image. This makes your screenshots even clearer and more informative.
-
File Management: Keep your screenshots organized by creating a dedicated folder on your desktop or within your Documents folder. Regularly delete unnecessary screenshots to keep your system running smoothly.
Conclusion: Mastering Mac Screenshots for Efficiency
Learning how to efficiently capture screenshots on your Mac is a significant productivity booster. By mastering the various methods outlined in this guide, you'll be able to quickly and effectively document your work, share visuals, and troubleshoot issues. Whether you choose keyboard shortcuts, the Screenshot utility, or Grab, you'll find a method that perfectly suits your needs and workflow.