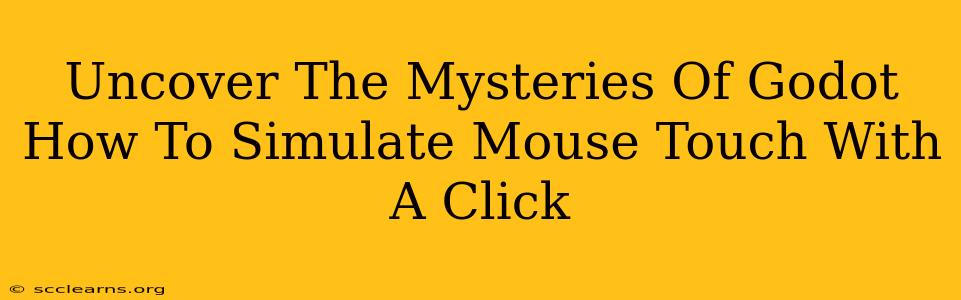Godot Engine, a powerful and versatile game engine, offers a plethora of functionalities. One often-needed trick involves simulating a touch event using a mouse click. This is particularly useful for debugging, testing on platforms lacking touch capabilities, or creating specific input behaviors. This guide will demystify the process, revealing how to seamlessly simulate mouse touch with a click in your Godot projects.
Understanding the Core Concept
The key lies in leveraging Godot's input events and their associated methods. Instead of directly triggering a touch event, we'll intercept the mouse click and programmatically generate a simulated touch event. This involves using the InputEventScreenTouch class to create a custom event mirroring a touch input.
Key Godot Nodes & Methods
InputEventScreenTouch: This is the crucial class. We'll use it to create the simulated touch event.Input.is_action_pressed(): Checks if a specified action is currently pressed (e.g., your mouse click).Input.get_mouse_position(): Retrieves the current mouse cursor position.Node.emit_signal(): Used to emit custom signals within your Godot scene. In this case, we'll use it to pass the simulated touch event.get_viewport().gui_scale: This is necessary to account for different screen resolutions and UI scaling.
Implementing the Mouse-to-Touch Simulation
Let's craft a simple script to achieve this. This script will reside within a Node in your Godot scene, such as a Control node if you're working with UI elements or a Node2D if you're dealing with a 2D game world.
extends Node2D # Or Control, depending on your scene setup
func _process(delta):
# Check for the left mouse button click (you can customize this)
if Input.is_action_pressed("ui_left"):
var mouse_pos = get_global_mouse_position()
# Correct for UI scaling
var scaled_pos = mouse_pos / get_viewport().gui_scale
# Create the simulated touch event
var touch_event = InputEventScreenTouch.new()
touch_event.index = 0 # Touch point index (usually 0 for the first finger)
touch_event.position = Vector2(scaled_pos.x, scaled_pos.y)
touch_event.pressed = true # Simulate a touch down
# Emit a custom signal (optional, but recommended for cleaner code)
emit_signal("simulated_touch", touch_event)
# Alternatively, you can directly handle it here
# For example, call a function to handle the simulated touch:
# handle_simulated_touch(touch_event)
This script checks for a left mouse click (you can change "ui_left" to any defined action in your Project Settings). When detected, it retrieves the mouse position, scales it appropriately, creates a InputEventScreenTouch, and either emits a signal or directly handles the simulated touch.
Handling the Simulated Touch Event
Now, you need to handle the simulated touch event. There are two approaches:
1. Using a Custom Signal: If you opted to emit a simulated_touch signal, you'll need a node that connects to this signal and processes the InputEventScreenTouch.
extends Node2D #Or other appropriate node
func _ready():
$YourNodeWithScript.connect("simulated_touch", self, "_on_simulated_touch")
func _on_simulated_touch(touch_event):
# Process the simulated touch event (e.g., update a button state)
print("Simulated Touch at:", touch_event.position)
# Add your logic here to react to the touch event as if it were a real touch event.
2. Direct Handling: If you chose direct handling in the previous script, you will implement the handle_simulated_touch() function within your script.
Expanding and Refining Your Implementation
Remember to adjust the script to fit your specific needs. Consider factors such as:
- Multiple Touch Points: Extend the code to simulate multiple touch points by creating multiple
InputEventScreenTouchinstances with different indices. - Touch Release: Add code to handle touch release (setting
touch_event.pressed = false) when the mouse button is released. - Different Mouse Buttons: Add support for different mouse buttons (right click, middle click) to trigger different actions or simulated touch events.
- Game World Coordinates: If working within a 2D game world, ensure proper coordinate conversion to accurately position the simulated touch event within the game space.
By understanding these concepts and adapting the provided code, you'll master the art of simulating mouse touch with a click in Godot, opening up new possibilities for testing, debugging, and creative input management within your games and applications. This technique proves invaluable for streamlining your development workflow and expanding the usability of your projects.