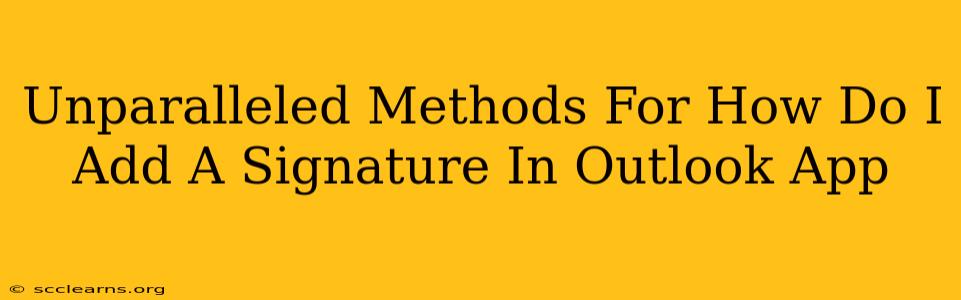Adding a signature to your Outlook emails is a simple yet powerful way to personalize your communication and enhance your professional image. Whether you're using the Outlook desktop app or the mobile app, creating and managing your signature is straightforward. This guide will walk you through the best methods, ensuring you never miss an opportunity to leave a lasting impression.
Adding a Signature in the Outlook Desktop App
This method covers both Windows and Mac versions of the Outlook desktop application. The process is very similar across both operating systems.
Step-by-Step Guide for Windows:
- Open Outlook: Launch the Outlook application on your Windows computer.
- Access Signature Settings: Go to File > Options > Mail. You'll find the signature settings towards the bottom of this menu.
- Create a New Signature: Click on the "Signatures..." button. This opens a new window where you can manage your signatures.
- Edit or Create: If you already have a signature, select it from the list to edit. Otherwise, click "New" to create one. Give your signature a name (e.g., "Main Signature," "Work Signature").
- Compose Your Signature: In the text box, type your signature. You can use various formatting options like bold, italics, font size, and color. You can even include images or logos! Remember to keep it concise and professional.
- Insert Images (Optional): To insert an image, click on the image icon in the toolbar above the text box and select the image file from your computer. Ensure the image is appropriately sized to avoid distortion.
- Choose Default Signature: Select the signature you want to use for new emails and replies/forwards from the drop-down menus at the bottom.
- Save Changes: Click "OK" to save your changes and apply the signature to your outgoing emails.
Step-by-Step Guide for Mac:
The process for Mac users is almost identical. The key difference lies in the navigation to the signature settings.
- Open Outlook: Launch the Outlook application on your Mac.
- Access Signature Settings: Go to Outlook > Preferences > Signatures.
- Follow Steps 3-8 from the Windows instructions: The remaining steps are the same; create a new signature, edit existing ones, insert images, select defaults, and save changes.
Adding a Signature in the Outlook Mobile App (iOS & Android)
While the desktop app offers more flexibility, adding a signature in the Outlook mobile app is still relatively easy. However, the features are more limited compared to the desktop version.
Note: The exact steps may vary slightly depending on your mobile operating system (iOS or Android) and the version of the Outlook app you're using.
General Steps for iOS and Android:
- Open Outlook: Launch the Outlook mobile app on your device.
- Access Settings: Typically, you'll find settings by tapping your profile picture or initials in the top left corner. Navigate to the "Settings" menu.
- Find Signature Settings: Look for a setting related to "Signatures" or "Email Signature." The exact location might vary slightly.
- Create or Edit Signature: Enter or edit your signature text. Image insertion may be limited or not available at all in the mobile app.
- Save Changes: Save your signature. Your signature should now be automatically appended to your new emails.
Tips for Creating a Professional Outlook Signature
- Keep it Concise: Avoid overly long signatures. Aim for a few lines that highlight your key information.
- Include Essential Information: Your name, title, company, phone number, and email address are essential. Consider adding your website or social media links (professionally relevant ones).
- Use Professional Formatting: Stick to a simple, clean font. Avoid excessive use of bolding, italics, or unusual colors.
- Test Your Signature: Always send a test email to ensure your signature appears correctly and displays properly on various email clients.
By following these methods, you can effectively add a professional signature to your Outlook emails, enhancing your communication and leaving a lasting impression on your recipients. Remember, a well-crafted signature is a valuable tool in both personal and professional contexts.