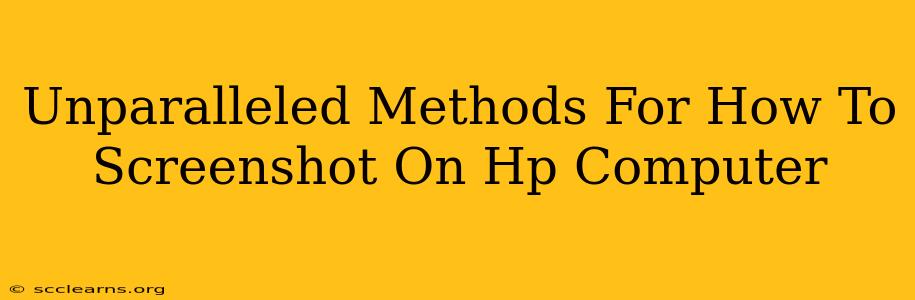Taking screenshots is a fundamental computer skill, crucial for everything from documenting tutorials to sharing visual information. Whether you're a seasoned HP user or just starting out, mastering various screenshot techniques can significantly boost your productivity. This guide explores unparalleled methods for how to screenshot on your HP computer, covering various scenarios and preferences.
Mastering the Basics: The Print Screen Key
The most straightforward method uses the ubiquitous Print Screen (often abbreviated as PrtScn or Print Scrn) key, usually located in the upper right corner of your keyboard. Pressing this key copies your entire screen to your clipboard. To view and save the screenshot, you'll need to paste it into an image editor like Paint (Windows key + R, type "mspaint", then press Enter) or a similar program.
Beyond the Basics: Partial Screenshots
Want to capture only a specific window or section of your screen? HP computers offer several enhanced options:
- Alt + Print Screen: This combination captures only the active window, making it ideal for grabbing screenshots of specific applications or dialog boxes. Again, paste the image into an image editor to save it.
- Windows Key + Shift + S: This shortcut activates the Snipping Tool, allowing you to select a rectangular area, free-form region, window, or full-screen capture. This provides far more control and precision than the basic Print Screen key.
Advanced Screenshot Techniques for HP Users
For those seeking even more control and advanced features, consider these options:
The Power of the Snipping Tool:
The built-in Windows Snipping Tool is a powerful, versatile tool often overlooked. It allows you to:
- Delay the Capture: Set a timer before the screenshot is taken, giving you time to position windows or elements precisely.
- Choose Your Capture Mode: Select from rectangular, free-form, window, or full-screen capture modes.
- Annotate Screenshots: Once captured, you can add highlights, text, and arrows directly within the Snipping Tool, making annotations quick and easy.
Third-Party Screenshot Tools:
While Windows provides excellent built-in tools, many third-party applications offer even more advanced features, such as scrolling screenshots, video recording, and image editing capabilities. Research options that align with your specific needs and workflow. Consider factors like ease of use, features, and potential cost when making your choice.
Optimizing Your Screenshots for Sharing and Collaboration
Once you've mastered taking screenshots, consider these tips to optimize them for sharing and collaboration:
- Image Compression: Large screenshots can take up a lot of space and slow down email or file sharing. Use image compression tools to reduce file size without significant quality loss.
- Clear Annotations: If you’re using annotations, keep them concise, relevant, and easy to understand. Use clear labels and arrows to highlight key points.
- File Naming Conventions: Develop a consistent file-naming system for easy organization and retrieval. Include keywords related to the screenshot's content.
By mastering these methods, you'll unlock the full potential of screenshots on your HP computer, streamlining your workflow and improving communication. Remember to experiment with different techniques to find what works best for your individual needs. Happy screenshotting!