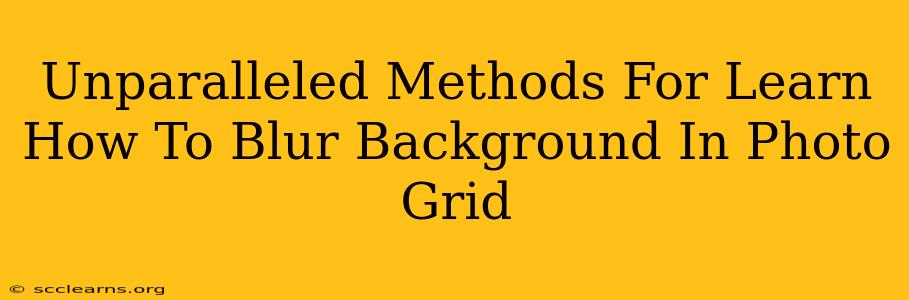Photo Grid is a fantastic app for creating stunning collages, but sometimes you need that extra professional touch – a blurred background. This guide unveils unparalleled methods to master the art of background blurring within Photo Grid, transforming your photo collages from good to great. We'll cover various techniques, ensuring you find the perfect approach for your skill level and desired aesthetic.
Understanding the Limitations and Exploring Alternatives
While Photo Grid doesn't offer a built-in background blur feature like some dedicated photo editors, don't despair! We'll explore workarounds that achieve similar results. The key lies in understanding Photo Grid's capabilities and cleverly leveraging external tools. This combined approach provides flexibility and control.
Method 1: Pre-Blurring Your Images
This is the simplest and often most effective method. Before importing your photos into Photo Grid, use another app to blur your background. Many free and paid apps excel at this:
- Snapseed: This powerful editor offers a selective blur tool for precise control, ideal for subtle background blurs.
- Adobe Lightroom Mobile: A professional-grade editor with advanced blurring options and a user-friendly interface.
- PicsArt: A versatile app with a variety of filters and editing tools, including background blur options.
Step-by-Step:
- Select your image: Choose the photo you want to use in your Photo Grid collage.
- Open in your chosen editing app: Import the image into Snapseed, Lightroom, or PicsArt.
- Blur the background: Use the app's blurring tool to soften the background. Experiment with different levels of blur for the desired effect.
- Save and Import: Save your edited image and then import it into Photo Grid to create your collage.
Method 2: Using a Blurred Background Image
This method requires a bit more planning but offers incredible creative control.
- Find a suitable blurred background: Search online for royalty-free blurred background images that complement your photos. Websites like Unsplash and Pexels offer many free options.
- Size Matters: Ensure the background image is sized appropriately for your collage layout in Photo Grid.
- Layer in Photo Grid: In Photo Grid, add your blurred background image as a base layer. Then, place your main photos on top. Adjust the opacity if necessary for blending.
Method 3: Creative Workarounds with Photo Grid's Existing Tools (For Subtle Blurs)
While not a direct blur, you can achieve a subtly softer look using Photo Grid's built-in features:
- Brightness and Contrast Adjustments: Reducing the contrast can slightly soften the overall image, creating a less harsh, almost blurred appearance, especially on busy backgrounds.
- Adding a Soft Overlay: Experiment with adding a subtly colored, slightly transparent overlay to your photos to reduce the intensity of the background details.
Important Note: These methods offer a subtle background softening, not a strong blur effect.
Mastering the Art of Blur: Tips and Tricks
- Focus on the Subject: When blurring, make sure your main subject remains sharp and in focus. The blur should enhance, not detract, from your main image.
- Experiment with Blur Strength: Don't be afraid to experiment with different levels of blur. A little can go a long way!
- Consider the Context: The best level of blur will depend on the overall aesthetic and mood you are trying to create.
- Color Harmony: Make sure the blur effect harmonizes with the colors and tones of your main photo.
Conclusion: Elevate Your Photo Grid Collages
By employing these strategies, you can easily add professional-looking background blur effects to your Photo Grid collages, making them more visually appealing and captivating. Remember, the key is experimentation – don't be afraid to try different techniques and find what works best for your images and creative vision. Through pre-blurring, using blurred background images, or subtle in-app adjustments, you can transform your Photo Grid experience and achieve truly stunning results.