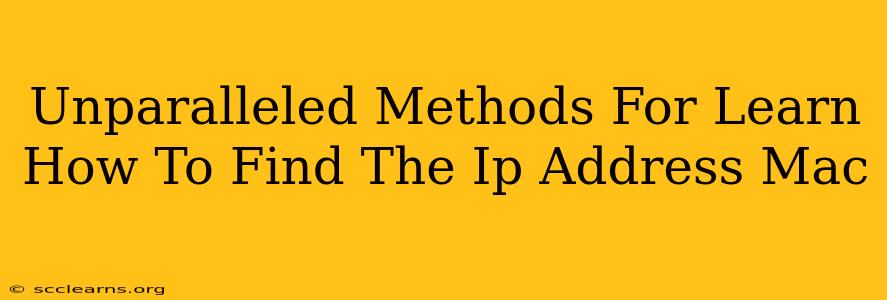Finding your Mac's IP address might seem daunting, but it's actually quite simple. Knowing your IP address is crucial for troubleshooting network issues, accessing your Mac remotely, and configuring network settings. This guide provides unparalleled methods to help you locate your IP address quickly and easily, regardless of your technical expertise.
Why Knowing Your Mac's IP Address Matters
Before diving into the how-to, let's understand why finding your IP address is so important. Your IP address is your Mac's unique identifier on your network. It's essentially your computer's address on the internet. Knowing it is crucial for:
- Troubleshooting Network Problems: If you're experiencing connectivity issues, your IP address is a key piece of information for your internet service provider (ISP) or network administrator to diagnose the problem.
- Remote Access: Many remote access applications require your Mac's IP address to establish a connection. This allows you to access your files and applications from anywhere.
- Network Configuration: When setting up network printers, shared folders, or other network devices, you'll often need your Mac's IP address.
- Gaming and other online activities: Some online games and applications may require your IP address for connection and proper functioning.
Method 1: Using System Preferences
This is the easiest and most straightforward method for most users.
- Open System Preferences: Click the Apple menu () in the top-left corner of your screen and select "System Preferences."
- Select Network: In the System Preferences window, click on the "Network" icon.
- Identify your IP address: On the left side, you'll see a list of network interfaces (Wi-Fi, Ethernet, etc.). Select the active network connection (the one with a green light). Your IPv4 address (e.g., 192.168.1.100) will be displayed under "Status." This is your Mac's IP address on your local network.
Understanding IPv4 and IPv6 Addresses
You might see both an IPv4 and an IPv6 address listed. IPv4 is the older, more common type of address, while IPv6 is the newer standard. For most troubleshooting purposes, the IPv4 address is the one you'll need.
Method 2: Using the Terminal
For users comfortable with the command line, the Terminal provides a quick way to find your IP address.
- Open Terminal: Find the Terminal application (usually located in /Applications/Utilities/).
- Use the
ipconfig getifaddr en0command (for Wi-Fi): This command specifically targets the Wi-Fi interface (en0). Replaceen0withen1oren2if necessary (this will depend on your network configuration). Press Enter to execute the command. The IP address will be displayed on the next line. - Use the
ipconfig getifaddr en1command (for Ethernet): For Ethernet connections, use this command instead, replacing en1 with the appropriate interface name if different. - Alternatively, use the
ifconfigcommand: This command provides more comprehensive network information, including the IP address. Look for the "inet" value under your active interface (e.g., en0, en1).
Method 3: Using the "About This Mac" Window
A simpler, less technical method involves checking the About This Mac window.
- Click the Apple menu: Click the Apple menu () in the top-left corner of your screen.
- Select "About This Mac": Choose "About This Mac" from the menu.
- Click "System Report…": A new window will appear. Click "System Report…"
- Navigate to Network: In the System Report window, select "Network" in the left column.
- Locate your IP address: Your IP address (IPv4) will be listed next to "IPv4 Address" under the active network interface (Wi-Fi or Ethernet).
Troubleshooting Tips
If you are still experiencing difficulties finding your IP address, consider these troubleshooting tips:
- Ensure your Mac is connected to a network. You won't have an IP address if you're not connected to Wi-Fi or Ethernet.
- Check your network settings. Make sure your network is configured correctly.
- Restart your Mac and your router. Sometimes a simple restart can resolve network issues.
- Contact your ISP or network administrator. If you're still having trouble, they can help you diagnose the problem.
By using these methods, you can confidently find your Mac's IP address and effectively troubleshoot any network-related issues that may arise. Remember to choose the method that best suits your technical comfort level.