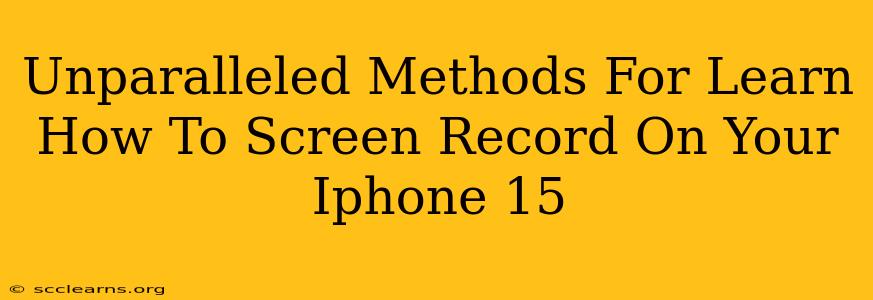The iPhone 15 is a powerhouse of technology, and mastering its features is key to maximizing your user experience. One incredibly useful feature often overlooked is screen recording. Whether you're creating tutorials, capturing gameplay, or showing someone how to use a specific app, knowing how to screen record on your iPhone 15 is a valuable skill. This guide will explore unparalleled methods to help you master this essential function.
Unlocking the Power of iPhone 15 Screen Recording: A Comprehensive Guide
The iPhone 15 simplifies screen recording, making it accessible to even the most tech-challenged user. However, understanding the nuances of its functionality unlocks a whole new level of control and creative possibilities. Let's dive into the various ways you can capture your screen.
Method 1: The Control Center Quick Access
This is arguably the fastest and most convenient method.
- Access Control Center: Swipe down from the top right corner of your iPhone 15 screen (or up from the bottom on older models).
- Locate the Screen Recording Button: You'll see a button that usually resembles a circle with a filled-in circle inside. If you don't see it, you'll need to add it to your Control Center (see next section).
- Start Recording: Tap the button to begin recording. A small red bar will appear at the top of your screen to indicate that the recording is in progress.
- Stop Recording: Tap the red bar at the top of the screen or the same button in Control Center again to stop recording. Your video will automatically be saved to your Photos app.
Method 2: Adding Screen Recording to Your Control Center (If Necessary)
If the screen recording button isn't already in your Control Center, you'll need to add it.
- Open Settings: Find the Settings app (the grey icon with gears).
- Navigate to Control Center: Tap on "Control Center."
- Customize Controls: Scroll down to the "More Controls" section.
- Add Screen Recording: Tap the green "+" button next to "Screen Recording" to add it to your Control Center.
Now, you'll see the screen recording button readily available in your Control Center.
Method 3: Screen Recording with Audio (Mic & System Sound)
Want to include audio in your screen recording? The iPhone 15 makes it easy!
When you tap the screen recording button in Control Center, a small menu will pop up. You can select "Microphone Audio" to record the audio from your iPhone's microphone. This is useful for tutorials or gameplay where your voice commentary is important. Alternatively, choose "Microphone Audio & System Sound" to record the audio from your microphone and the audio playing through your iPhone's speakers. This allows you to capture both your commentary and the sounds from the app or game you're recording.
Beyond the Basics: Tips & Tricks for iPhone 15 Screen Recording
Mastering the basics is just the beginning! Let's explore some advanced techniques:
-
Pausing a Recording: You can pause a recording while it's in progress. Simply tap the red bar at the top of the screen and select "Pause". Tap it again to resume recording.
-
Editing Your Recordings: Once you've recorded your video, you can edit it using the built-in video editing tools within the Photos app or other professional video editors.
-
Sharing Your Recordings: Sharing your recordings is effortless! You can easily share them through iMessage, email, social media, or other apps.
Conclusion: Unleash the Power of Screen Recording
Mastering screen recording on your iPhone 15 opens up a world of possibilities. Whether for personal use or professional applications, the ability to capture your screen seamlessly enhances your overall user experience. Use the techniques outlined above to start creating and sharing compelling videos today!