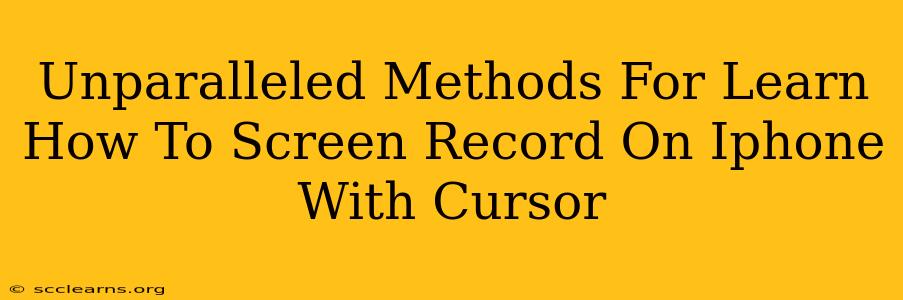Are you looking for ways to create engaging video tutorials, gameplay walkthroughs, or presentations directly from your iPhone, complete with a visible cursor? This guide will explore several unparalleled methods for screen recording on your iPhone, including the crucial element of showcasing the cursor. Mastering these techniques opens up a world of possibilities for content creation and productivity.
Why Screen Recording with a Cursor is Essential
Screen recording itself is incredibly useful, but adding a cursor elevates the experience significantly. It allows you to:
- Highlight specific elements: Guide your viewers' attention to key features, buttons, or actions within your app or game.
- Enhance tutorials: Clearly demonstrate steps and interactions, making your tutorials more effective and engaging.
- Create professional presentations: Present polished presentations with seamless transitions and interactive elements.
- Improve gameplay videos: Showcase precise movements and strategies in games.
Method 1: Using QuickTime Player (For Mac Users)
While not directly on your iPhone, this method is incredibly effective if you're using a Mac. QuickTime Player offers robust screen recording capabilities, including cursor display, when connected to your iPhone.
Steps:
- Connect your iPhone: Use a USB cable to connect your iPhone to your Mac.
- Open QuickTime Player: Locate and open the QuickTime Player application on your Mac.
- Start Recording: Go to "File" > "New Movie Recording." Select your iPhone as the input source from the dropdown menu next to the record button.
- Record: Click the record button to begin. Your iPhone screen will be recorded, and the cursor will be clearly visible.
- Stop Recording: When finished, click the stop button. You can then save your recording.
Method 2: Utilizing Third-Party Apps (iOS)
Several third-party apps from the App Store provide advanced screen recording features, often including cursor display. Many offer additional functionalities like editing, annotations, and even GIF creation. These apps often require a one-time purchase or subscription.
Key Features to Look For:
- Cursor visibility: Ensure the app explicitly mentions cursor recording in its description.
- High-quality recording: Choose an app that offers high-resolution recording options.
- Editing capabilities: Look for apps that offer basic or advanced editing tools.
- User reviews: Check the app's ratings and reviews to assess its performance and reliability.
Method 3: Screen Recording with Built-in iOS Features (Limitations)
While iOS offers built-in screen recording, it doesn't natively support cursor display. This means the cursor won't be visible in your recordings. This method is useful if you don't need the cursor, or are simply exploring options.
Steps:
- Open Control Center: Swipe down from the top-right corner of your screen (or up from the bottom on older iPhones).
- Start Recording: Tap the screen recording button (it looks like a circle with a white dot inside).
- Stop Recording: Tap the red recording indicator at the top of your screen to stop recording. Your video will be saved to your Photos app.
Optimizing Your Screen Recordings
Regardless of the method you choose, remember these tips for creating high-quality screen recordings:
- Clean Screen: Ensure your iPhone's home screen and apps are organized and clutter-free for a professional look.
- Good Lighting: Record in well-lit conditions to improve video quality.
- Clear Audio: If including audio narration, use a high-quality microphone.
- Efficient Editing: Utilize editing apps to trim, add transitions, and enhance your recordings.
Conclusion: Mastering the Art of iPhone Screen Recording with Cursor
Learning how to screen record your iPhone with a visible cursor unlocks a powerful tool for creating engaging content. Whether you choose the Mac-based QuickTime Player approach, explore the capabilities of a dedicated third-party app, or stick with native iOS features (without cursor display), you have options to fit your needs. By mastering these methods, you can produce high-quality videos, tutorials, and presentations that effectively communicate your message. Remember to optimize your settings and utilize post-production editing for the best results.