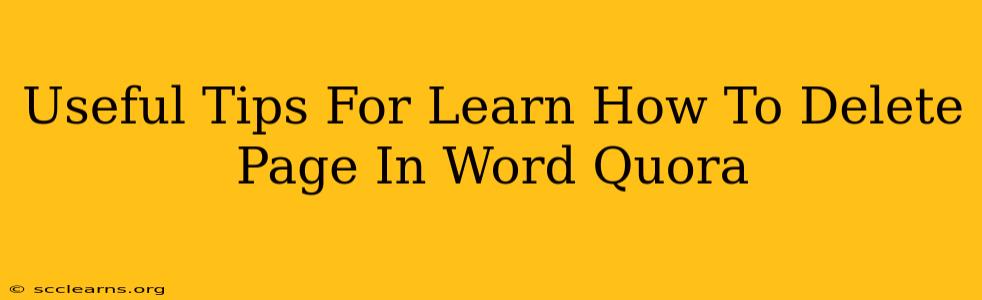So, you're wrestling with a Word document and need to delete a page? Don't worry, it's easier than you think! This guide will walk you through several methods, perfect for both beginners and those looking to streamline their workflow. We'll cover deleting blank pages, pages with content, and even dealing with those pesky section breaks that can sometimes complicate things.
Understanding Why Pages Might Be Difficult to Delete
Before we dive into the how-to, let's briefly address why deleting a page might seem tricky. Often, the problem isn't the deletion itself, but the underlying structure of your document. Things like:
- Section Breaks: These invisible formatting markers can create stubborn pages that refuse to simply go away. We'll tackle these head-on.
- Hidden Text or Objects: Sometimes, a seemingly blank page actually contains hidden text or objects that are preventing deletion.
- Page Margins and Formatting: Unusual margins or formatting can sometimes lead to unexpected page breaks.
Methods for Deleting Pages in Microsoft Word
Here are the most effective ways to delete a page in Microsoft Word, regardless of its content or formatting quirks:
1. The Simple Delete (For Mostly Blank Pages)
If the page is mostly or completely empty, the easiest method is:
- Navigate to the page: Click your mouse at the very beginning of the page you want to delete (usually the first line).
- Select the entire page: Press
Ctrl + A(Windows) orCmd + A(Mac) to select everything on that page. This ensures that everything on the page is highlighted. - Press the Delete key: Simply press the
Deletekey on your keyboard.
Important Note: This method is less effective for pages with significant content and may not work for pages created by section breaks.
2. Deleting Pages with Content: The Precise Approach
If the page contains content you want to remove, use this approach for more precise control:
- Place your cursor: Position your cursor at the beginning of the page you intend to delete.
- Select the page's content: Use your mouse or keyboard shortcuts to highlight everything on that page.
- Press
Delete: Press theDeletekey to erase the selected content. - Check for remnants: Check if the page is still there. A blank page may remain after deleting content, which you can then remove using method 1.
3. Conquering Section Breaks: The Advanced Technique
Section breaks are the most common reason why pages won't disappear easily. Here's how to handle them:
- Identify the section break: These are often invisible, but you might see a faint line separating sections. If unsure, carefully scroll through your document, examining for a potential break.
- Delete the section break: Once you've located the break, simply click it, select it, and press
Delete. This may merge the affected pages.
Pro Tip: Displaying non-printing characters can help visualize section breaks. In Word, go to the Home tab and click the Paragraph button (it looks like a backwards "P"). This will show hidden characters, including section breaks.
4. Dealing with Stubborn Pages: The "Show/Hide" Trick
If you've tried the above and are still struggling, try this:
- Show/Hide paragraph marks: Again, click the paragraph button (the backwards "P") on the Home tab. This reveals all hidden characters, including hidden text, that may be causing the page to persist.
- Locate and delete: Remove any hidden text or objects causing the page issue.
- Delete the page: Try deleting the page again using one of the above methods.
Troubleshooting Common Problems
- Page still there after deleting content? Check for hidden section breaks.
- Multiple pages disappearing unexpectedly? Be careful when deleting content – a massive deletion could inadvertently remove more than you intend. Always save frequently!
- Nothing seems to work? Consider saving the document, closing Word, and then reopening it to refresh things.
By understanding these techniques and troubleshooting tips, you'll become a Word page-deletion ninja in no time! Remember to save frequently to avoid data loss, and happy editing!