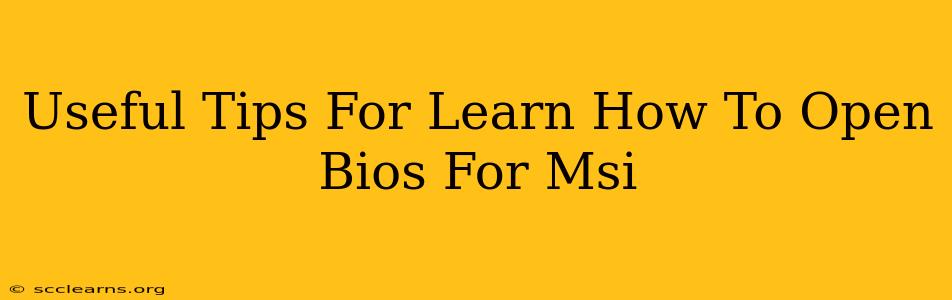Accessing your MSI motherboard's BIOS (Basic Input/Output System) might seem daunting, but it's a crucial skill for troubleshooting, overclocking, and customizing your system's boot order. This guide provides clear, step-by-step instructions and helpful tips to make the process easy, even for beginners.
Understanding the MSI BIOS
Before diving in, let's briefly understand what the BIOS is and why accessing it is important. The BIOS is the firmware that initializes your computer's hardware components before the operating system loads. It allows you to:
- Change the boot order: Choose which drive your computer boots from (e.g., your SSD, USB drive). This is particularly useful for installing operating systems or booting from recovery media.
- Overclock your CPU and RAM: Push your hardware to its limits for improved performance (proceed with caution and understand the risks).
- Configure advanced settings: Adjust various hardware parameters, such as voltage settings, fan speeds, and power management options.
- Troubleshoot boot problems: Diagnose and resolve issues that prevent your computer from starting correctly.
How to Access the MSI BIOS: Step-by-Step Guide
The method for accessing the BIOS varies slightly depending on your MSI motherboard model and the version of the BIOS itself. However, the general process remains consistent. Here's a breakdown:
-
Restart Your Computer: Power down your computer completely and then turn it back on.
-
Press the BIOS Key Repeatedly: As your computer starts, you need to repeatedly press a specific key to enter the BIOS setup. This key is often DEL (Delete), but it can also be F2, F10, F11, F12, or ESC. The specific key is usually displayed briefly on the screen during the boot process. Pay close attention to the startup screen! If you miss the prompt, you'll have to restart your computer.
-
Locate the BIOS Key Information: If you're unsure which key to press, check your MSI motherboard's manual. The manual will explicitly state the correct key combination to enter the BIOS settings. You can also usually find this information online by searching for your specific motherboard model number. For example, search for "MSI B550 Tomahawk BIOS key."
-
Navigate the BIOS Menu: Once inside the BIOS, you'll be presented with a menu-driven interface. Use the arrow keys on your keyboard to navigate through the different settings.
-
Save Changes (Crucial!): After making any changes, remember to save them before exiting the BIOS. This is typically done by selecting an option like "Save & Exit," "Exit Saving Changes," or a similar phrase. The exact wording will vary depending on your BIOS version. Failure to save your changes will mean your modifications won't be implemented.
Tips for a Smooth BIOS Access Experience
- Be quick: The prompt to enter the BIOS usually appears very briefly during startup. Press the key repeatedly and consistently to increase your chances of success.
- Consult your motherboard manual: This is your most valuable resource for specific instructions and troubleshooting.
- Don't be afraid to experiment (carefully): Once you're comfortable navigating the BIOS, you can experiment with different settings. However, always proceed cautiously and understand the potential impact of your changes. If unsure, leave the settings at their default values.
- Understand the risks of overclocking: Overclocking can significantly improve performance, but it also carries risks such as hardware damage and instability. Proceed only if you understand the risks and have done your research.
Troubleshooting BIOS Access Issues
If you are still unable to access the BIOS, consider these troubleshooting steps:
- Check your keyboard: Ensure your keyboard is properly connected and working correctly.
- Disable Fast Boot/Quick Boot: These features can sometimes interfere with BIOS access. You might need to disable them in your operating system's power settings.
- Update your BIOS (Advanced): An outdated BIOS can sometimes cause problems. However, updating your BIOS is a risky procedure; only do it if you're comfortable with advanced computer procedures and have thoroughly researched the process for your specific motherboard. Refer to the MSI website for instructions.
- Seek professional help: If you've tried all the steps and still can't access the BIOS, consider seeking help from a qualified computer technician.
By following these tips and steps, you'll be well on your way to mastering BIOS access on your MSI motherboard. Remember patience and careful attention to detail are key to a successful experience.