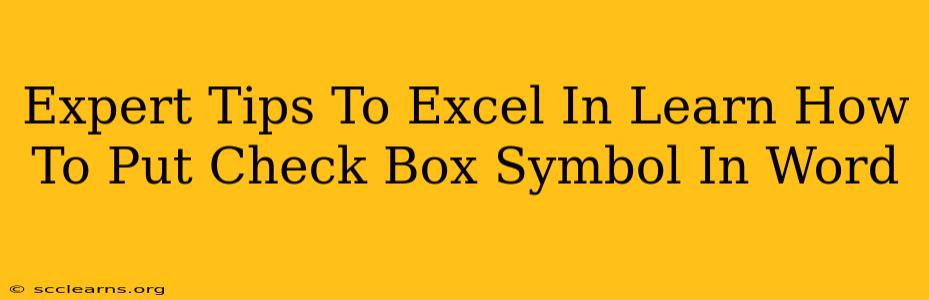So, you need to add checkboxes to your Word document? Whether you're creating a to-do list, a survey, or a form, knowing how to insert checkboxes efficiently is a valuable skill. This guide provides expert tips and tricks to master this seemingly simple yet surprisingly useful function in Microsoft Word. Let's dive in!
Understanding the Different Methods for Adding Checkboxes
There are several ways to add checkboxes to your Word document, each with its own advantages and disadvantages. Understanding these methods will help you choose the best approach for your specific needs.
Method 1: Using the Developer Tab (Most Efficient)
This is generally considered the most efficient and versatile method.
- Step 1: Enabling the Developer Tab: If you don't see the "Developer" tab in the ribbon, you'll need to enable it first. Go to File > Options > Customize Ribbon. Check the "Developer" box in the right-hand pane and click "OK".
- Step 2: Inserting the Checkbox: On the "Developer" tab, click the "Check Box Content Control" button. A checkbox will be inserted into your document. You can then type text next to it to label the checkbox.
Advantages: This method creates a true form field checkbox; you can link it to other parts of the document or even use it within a fillable form.
Disadvantages: Requires enabling the developer tab, which some users might find inconvenient.
Method 2: Using the Symbols Menu (Quick but Limited)
This method is quicker for a single checkbox but less versatile for larger projects.
- Step 1: Accessing the Symbols Menu: Go to the Insert tab and click on "Symbols".
- Step 2: Finding the Checkbox Symbol: Select "More Symbols..." and choose the "Wingdings" font. You'll find a checkbox symbol (☐) within this font. Insert it and add your text label.
Advantages: Faster for inserting a single checkbox.
Disadvantages: This is a simple symbol, not a true form field. You can’t easily link it to data or use it in a fillable form. It's purely visual.
Method 3: Using the Equation Editor (Advanced)
This is a less common approach, generally used for more complex scenarios requiring specific checkbox customization. It's not recommended for simple checkbox insertion.
Advantages: Allows for potentially more customized checkboxes.
Disadvantages: More complex process, unnecessarily complicated for basic checkbox needs.
Mastering Checkbox Functionality
Regardless of your chosen method, consider these expert tips to truly excel at using checkboxes in Word:
Tip 1: Consistent Formatting
Maintain consistent formatting for your checkboxes and labels (font, size, spacing). This creates a professional and clean look in your document.
Tip 2: Clear and Concise Labels
Use clear, concise labels next to each checkbox to avoid any ambiguity. Avoid jargon and ensure the meaning is easily understood.
Tip 3: Grouping Checkboxes (for Forms)
If creating a form, group related checkboxes together logically to improve readability and usability.
Tip 4: Utilizing Content Controls (for Forms)
When using the Developer tab, explore the various content control options beyond simple checkboxes. This allows for creating more interactive and data-rich documents.
Tip 5: Accessibility
For accessibility, ensure sufficient color contrast between the checkbox and its background. Screen readers should also be able to interpret the checkbox labels correctly.
Conclusion: Choose Your Best Method and Excel!
By understanding the different methods and incorporating these expert tips, you'll be able to efficiently and effectively use checkboxes in your Word documents. Choose the method best suited to your needs and enjoy the improved clarity and functionality they bring to your work! Remember to practice regularly to enhance your skills and become a Word checkbox pro.