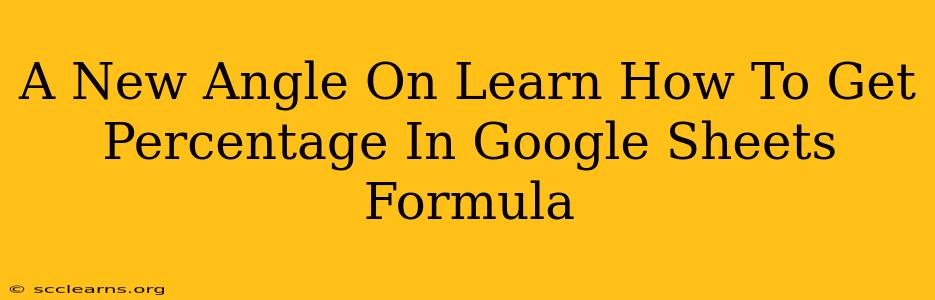Calculating percentages in Google Sheets is a fundamental skill for anyone working with data. Whether you're analyzing sales figures, student grades, or survey results, mastering percentage calculations is crucial. This guide offers a fresh perspective on common methods and unveils some lesser-known tricks to boost your spreadsheet efficiency.
Understanding the Basics: Percentage Formula in Google Sheets
At its core, calculating a percentage in Google Sheets involves dividing a part by a whole and multiplying the result by 100. The basic formula is: =(part/whole)*100.
Let's illustrate with a simple example: Imagine you sold 15 out of 20 products. To find the percentage of products sold, you'd use the formula: =(15/20)*100. This will return 75, representing 75%.
Formatting for Percentage Display
Google Sheets automatically formats numbers as percentages if you apply the percentage format. However, it's crucial to understand the underlying calculation before applying the formatting. Simply applying the percentage format without the correct formula will yield incorrect results.
To format cells as percentages:
- Select the cells you want to format.
- Right-click and choose "Format" -> "Number" -> "Percentage".
Beyond the Basics: Advanced Percentage Calculations in Google Sheets
While the basic formula covers many scenarios, Google Sheets offers powerful functions that simplify more complex percentage calculations.
1. Calculating Percentage Increase/Decrease
Determining percentage change is frequently needed. For example, you might want to know the percentage increase in sales from one month to the next. The formula is: =((New Value - Old Value) / Old Value) * 100.
Example: Sales increased from 100 units to 120 units. The percentage increase is calculated as: =((120-100)/100)*100 = 20%.
2. Using the PERCENTILE Function
The PERCENTILE function is extremely useful for statistical analysis. It returns the k-th percentile of a dataset. For instance, you can find the 90th percentile of exam scores to identify the top 10% of performers.
Example: =PERCENTILE(A1:A10,0.9) This formula finds the 90th percentile of scores in cells A1 to A10.
3. Combining Percentage Calculations with Other Functions
The power of Google Sheets truly shines when you combine percentage calculations with other functions like SUM, AVERAGE, IF, and COUNTIF. This unlocks the ability to perform conditional percentage calculations, summarizing data based on specific criteria.
Example: Calculating the percentage of sales exceeding a certain target: =SUMIF(Sales," >1000")/SUM(Sales)*100
Tips and Tricks for Efficient Percentage Calculations
-
Use Cell References: Avoid hardcoding numbers directly into formulas; instead, use cell references. This makes your formulas more dynamic and easier to update.
-
Absolute References: When copying and pasting formulas, use absolute references (
$) to lock specific cells, ensuring the correct cells are referenced even when the formula is moved. -
Data Validation: Utilize data validation to ensure data accuracy. This helps prevent errors in percentage calculations.
-
Proper Formatting: Always format your cells appropriately to clearly display percentages.
Mastering Google Sheets Percentage Calculations: Your Path to Data Mastery
By understanding the fundamental formula and exploring the advanced techniques outlined above, you'll gain proficiency in handling percentages within Google Sheets. This enhanced skillset will significantly improve your ability to analyze data, draw meaningful conclusions, and make informed decisions. Remember to practice regularly to solidify your understanding and refine your efficiency. The more you work with Google Sheets percentage functions, the more intuitive and effortless the process will become.