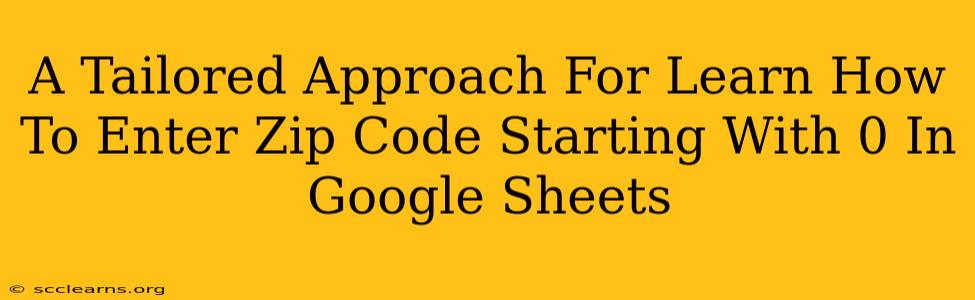Entering zip codes that start with zero into Google Sheets can be tricky, as Google Sheets often automatically removes the leading zero. This can lead to inaccurate data and problems with data analysis. This guide provides tailored solutions to help you successfully input and maintain those crucial leading zeros in your spreadsheets.
Understanding the Problem: Why Leading Zeros Disappear
Google Sheets, like many spreadsheet programs, interprets numbers based on their numerical value. A zip code like "01234" is seen as numerically equivalent to "1234." To preserve the leading zero, you need to tell Google Sheets to treat the zip code as text, not a number.
Solutions: Preserving Leading Zeros in Your Zip Codes
Here are several effective methods to ensure your zip codes beginning with zero are accurately stored and displayed:
1. The Apostrophe Trick: The Simplest Solution
The easiest way to force Google Sheets to treat a number as text is by preceding it with an apostrophe (').
-
How to do it: Simply type an apostrophe before the zip code (e.g.,
'01234). Google Sheets will display the leading zero, and it will be stored as text. -
Pros: Simple, fast, and requires no formulas.
-
Cons: Requires manual entry for each zip code. Less efficient for large datasets.
2. Using the TEXT Function: Ideal for Large Datasets
If you have a large number of zip codes to input, using the TEXT function is far more efficient. This function allows you to format a number as text, retaining the leading zero.
-
How to do it: Let's say your zip codes are in column A, starting from A1. In cell B1, enter this formula:
=TEXT(A1,"00000")and drag it down to apply to all your zip codes. This formats the number in A1 as a five-digit number, always displaying leading zeros if necessary. You can adjust "00000" to match the length of your zip codes. -
Pros: Highly efficient for large datasets, automated process.
-
Cons: Requires knowledge of Google Sheets formulas.
3. Data Validation: Preventing Incorrect Entries
To ensure data consistency and prevent accidental removal of leading zeros, you can use data validation. This will restrict users from entering incorrect zip code formats.
-
How to do it:
- Select the cells where you'll enter zip codes.
- Go to Data > Data validation.
- Under Criteria, select Text.
- In the "Text length" field, specify the appropriate length of your zip codes. (e.g., 5).
- (Optional) Under "On invalid data," choose an option like "Show warning" or "Reject input" to control how the spreadsheet handles incorrect entries.
-
Pros: Enforces data integrity and consistency.
-
Cons: Requires a bit more setup.
Beyond Input: Analyzing Zip Codes Stored as Text
Once your zip codes are correctly stored as text, you may need to perform calculations or lookups. Keep in mind that standard numerical functions won't work directly on text-formatted zip codes. You might need to convert them back to numbers for certain calculations, but remember that this will remove the leading zeros. Always carefully consider the type of analysis you're performing.
Conclusion: Choose the Right Method
The best method for entering zip codes starting with zero in Google Sheets depends on your specific needs and the size of your dataset. For small datasets, the apostrophe trick is quick and easy. For large datasets, the TEXT function offers significant efficiency gains. Data validation adds an extra layer of data integrity. By following these tailored approaches, you can confidently manage zip codes with leading zeros in your Google Sheets.