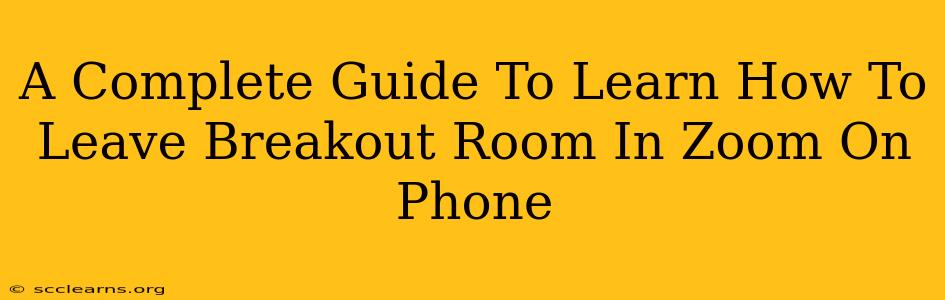Are you struggling to figure out how to leave a breakout room in Zoom on your phone? Don't worry, you're not alone! Many Zoom users find navigating breakout rooms on mobile devices a little tricky. This comprehensive guide will walk you through the process step-by-step, ensuring you can seamlessly exit breakout rooms whenever needed.
Understanding Zoom Breakout Rooms
Before we dive into leaving breakout rooms, let's quickly recap what they are. Zoom breakout rooms allow a host to split meeting participants into smaller groups for discussions or activities. This is a fantastic feature for collaborative work, brainstorming sessions, and more. But knowing how to navigate them on your phone is key.
How to Leave a Zoom Breakout Room on Your Phone
Leaving a Zoom breakout room on your phone is straightforward once you know the steps. Here's a clear breakdown:
Step 1: Locate the "Leave Room" Button
While in your breakout room, look at the bottom of your Zoom screen. You should see a button that says "Leave Room". This is your ticket out!
Step 2: Tap "Leave Room"
Simply tap the "Leave Room" button. Zoom will then ask you to confirm that you want to leave.
Step 3: Confirm Your Decision
A pop-up message will appear asking you to confirm that you want to leave the breakout room. Tap "Leave" to finalize your exit. This ensures you don't accidentally leave the room.
Step 4: Return to the Main Meeting
Once you've confirmed, you'll be returned to the main Zoom meeting. You'll now be able to see and hear all participants again.
Troubleshooting Tips:
- Button Not Appearing: If you can't find the "Leave Room" button, make sure your Zoom app is up-to-date. An outdated app can sometimes cause unexpected issues.
- Network Connectivity: A poor internet connection can sometimes interfere with Zoom's functionality. Ensure you have a stable connection before attempting to leave the breakout room.
- Host Controls: The host of the Zoom meeting controls the breakout room settings. In some cases, the host may disable the ability for participants to leave breakout rooms independently. If you're unable to leave, you may need to contact the host.
Leaving Breakout Rooms: Best Practices
- Inform the Host: It’s always courteous to inform the host or co-host if you need to leave a breakout room prematurely. A quick message in the chat can help them understand your absence.
- Time Management: Be mindful of the time allocated to breakout rooms. Try to contribute to your group's discussion before leaving.
FAQs about Leaving Zoom Breakout Rooms on Phone
Q: What happens to my work if I leave a breakout room?
A: Any work you've completed within the breakout room will remain unless otherwise specified by the host or the application used within the breakout room.
Q: Can I rejoin a breakout room after leaving?
A: This depends on the host's settings. Some hosts allow participants to rejoin breakout rooms, while others may not.
Q: My "Leave Room" button is greyed out. What should I do?
A: This usually means the host has disabled the ability for participants to leave independently. Contact the host to request permission to leave.
This complete guide should help you confidently navigate breakout rooms on your phone. Remember, the key is to look for the "Leave Room" button at the bottom of your screen. With a little practice, leaving Zoom breakout rooms on your mobile device will become second nature!