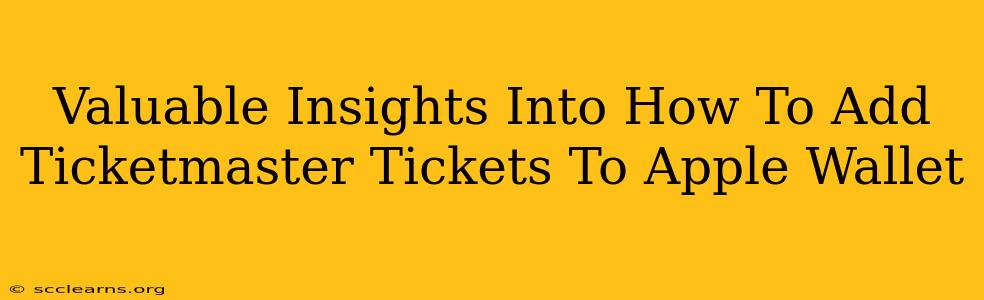Adding your Ticketmaster tickets to Apple Wallet offers a convenient and secure way to access your tickets on the go. This guide provides valuable insights into the process, troubleshooting common issues, and maximizing your Apple Wallet experience for seamless event entry.
Understanding the Ticketmaster and Apple Wallet Integration
Ticketmaster's integration with Apple Wallet streamlines the ticket-holding experience. Instead of fumbling with emails or screenshots, you can store your tickets digitally and access them quickly with your iPhone or Apple Watch. This integration leverages Apple's secure digital wallet technology, ensuring your tickets are protected and easily verifiable at the venue.
Key Benefits of Using Apple Wallet for Ticketmaster Tickets:
- Convenience: Access your tickets instantly without needing internet access (though a connection is generally recommended for the initial addition).
- Security: Apple Wallet utilizes robust security measures to protect your ticket information.
- Organization: Keep all your tickets in one place, easily accessible and organized by date or event.
- Efficiency: Faster entry at venues – simply tap your phone or watch near the reader.
Step-by-Step Guide: Adding Ticketmaster Tickets to Apple Wallet
The process is generally straightforward, but here’s a detailed walkthrough:
-
Ensure you have the latest versions: Make sure your Ticketmaster app and your iPhone's operating system are up-to-date. This ensures compatibility and avoids potential glitches.
-
Locate your Ticketmaster tickets: Open the Ticketmaster app and find the event tickets you want to add to Apple Wallet.
-
Initiate the Apple Wallet addition: Look for an "Add to Apple Wallet" button or a similar option within the ticket details. This button's location might vary slightly depending on the Ticketmaster app version.
-
Confirm and Add: You’ll typically get a confirmation prompt before the ticket is added. Review the details, and tap "Add" to complete the process.
-
Verify in Apple Wallet: After adding the ticket, check your Apple Wallet app to confirm it's been successfully added. It should appear with the event details and a barcode or QR code.
Troubleshooting Common Issues
While adding tickets is typically seamless, you may encounter some problems:
-
"Add to Apple Wallet" button missing: This could be due to an outdated app or a ticket that isn't compatible with Apple Wallet. Try updating the Ticketmaster app or contacting Ticketmaster support.
-
Ticket not appearing in Apple Wallet: Double-check your internet connection and ensure you've followed all the steps correctly. Restart your phone, and try again.
-
Barcode/QR code not scanning: Ensure the code is clean and undamaged. Check the venue's reader for any issues and ask for assistance if needed. If the issue persists, contact Ticketmaster support immediately.
Maximizing Your Apple Wallet Ticket Experience
-
Enable Passbook notifications: Receive reminders about upcoming events directly through Apple Wallet.
-
Organize your tickets: Utilize Apple Wallet's organizational features to arrange your tickets by date, event, or other criteria.
-
Offline access: While generally recommended to have internet access for loading, many find Apple Wallet loads tickets without a reliable connection. Test this functionality prior to attending the event.
Conclusion: A Seamless Event Experience
Adding your Ticketmaster tickets to Apple Wallet significantly enhances the event-going experience. By following these steps and understanding potential issues, you can enjoy a smooth, convenient, and secure way to manage and access your tickets. Remember, always contact Ticketmaster support if you encounter persistent problems.