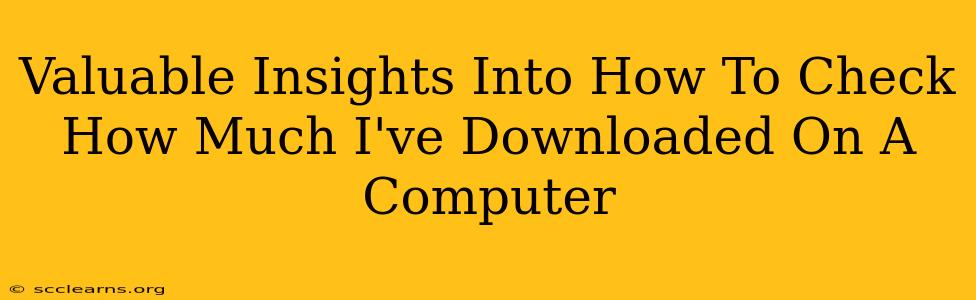Knowing how much data you've downloaded on your computer is crucial for managing storage space, monitoring internet usage, and troubleshooting potential network issues. Whether you're trying to free up space on your hard drive or simply curious about your digital footprint, this guide provides valuable insights into checking your download history across various operating systems and applications.
Understanding Download History: Where it Lives and How to Access It
Unlike a meticulously kept diary of every file you've ever downloaded, your computer doesn't usually keep a single, comprehensive log. Instead, download tracking depends heavily on the application used for the download. This means your approach will vary depending on whether you used a web browser, a dedicated download manager, or a specific software program.
Checking Download History in Web Browsers
Most modern web browsers (Chrome, Firefox, Edge, Safari) provide tools to review recent downloads. This usually involves:
- Chrome: Click the three vertical dots (More) in the top right corner > Downloads.
- Firefox: Click the three horizontal lines (Menu) in the top right corner > Library > Downloads.
- Edge: Click the three horizontal dots (More actions) in the top right corner > Downloads.
- Safari: Click History in the menu bar > Show All History. (You'll need to scroll through to find downloads).
Important Note: Browser download histories are typically limited. They often only store recent download information, usually the last few days or weeks, and may not include the total size downloaded over a longer period.
Utilizing Download Managers
Dedicated download managers like Internet Download Manager (IDM) or JDownloader usually maintain detailed download logs. These managers often provide features to:
- View a complete history: Listing all downloaded files, including dates, sizes, and file locations.
- Filter downloads: Search or filter by date, size, or filename.
- Manage downloads: Resume, pause, or delete downloads from history.
Consult the help documentation for your specific download manager for instructions on accessing download history.
Software-Specific Download Logs
Many software applications handle their own downloads. For example, when updating software through the application itself, the download information may be specific to that program. Check the settings or help documentation of the individual application to see if there's a download history or log accessible.
Beyond Individual Applications: System-Level Tracking (Advanced)
For a more comprehensive overview of data usage, particularly across longer timeframes, you might need to look beyond individual applications and explore system-level tools:
- Windows: You can examine disk space usage within File Explorer to see which folders occupy the most space. This indirectly helps you assess the amount of downloaded content. Analyzing your network usage through the Network and Sharing Center offers some insight into data transfer over time but not granular download details.
- macOS: Similarly, on macOS, using Finder to check disk space usage can help identify large downloaded folders. Activity Monitor provides information about network activity but not a detailed download history.
Caution: Directly analyzing system logs requires technical expertise. Incorrect manipulation of system files can lead to instability.
Calculating Total Downloaded Data: A Manual Approach
If the built-in features don't meet your needs for comprehensive tracking, a manual approach is feasible:
- Identify download locations: Pinpoint the common directories where downloads are saved (Downloads folder, application-specific folders).
- Use file explorer/finder: Calculate the total size of the files within those directories. Right-clicking and selecting "Properties" (Windows) or "Get Info" (macOS) usually shows the total size.
- Sum up sizes: Add up the total sizes of the identified folders.
This method might be time-consuming, especially with numerous downloads over an extended period.
Proactive Measures for Future Download Tracking
To better track your downloads going forward, consider these strategies:
- Use a download manager: They often offer more robust logging and management capabilities.
- Organize your downloads: Create folders for different download types to make it easier to manage and track.
- Regularly check your disk space: This helps prevent storage issues and indirectly monitors download volume.
By employing these methods, you can effectively monitor and manage your computer's download history, ensuring optimal storage space and network awareness. Remember that the best approach depends on your specific needs and technical comfort level.