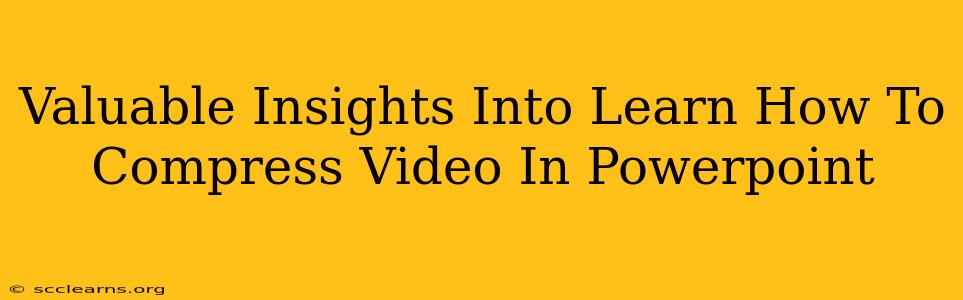PowerPoint presentations often incorporate videos to enhance engagement and illustrate points effectively. However, large video files can significantly inflate the presentation's size, making it difficult to share and slow to load. This comprehensive guide provides valuable insights into how to compress videos in PowerPoint, optimizing your presentations for seamless delivery and efficient storage.
Understanding Video Compression in PowerPoint
Before diving into the methods, it's crucial to understand the concept of video compression. Essentially, it involves reducing the file size without drastically compromising video quality. This is achieved by removing redundant or less important data from the video file. PowerPoint offers built-in tools and functionalities to help you achieve this.
Why Compress Videos?
There are several compelling reasons to compress videos for your PowerPoint presentations:
- Faster Loading Times: Smaller video files load much quicker, preventing frustrating delays during presentations.
- Smaller File Size: Reduced file sizes translate to easier sharing via email, cloud storage, or online platforms.
- Improved Presentation Performance: Less demanding video files ensure smoother playback and prevent slideshow interruptions.
- Better Compatibility: Compressed videos are less likely to cause compatibility issues across different devices and software.
Methods to Compress Videos in PowerPoint
PowerPoint doesn't offer a dedicated "compress video" button. Instead, the compression happens indirectly through the process of inserting and modifying the video. Here are the most effective methods:
1. Compressing Videos Before Importing
This is the most effective method. Before inserting your video into PowerPoint, compress it using external tools. Many free and paid video compression tools are available online (e.g., HandBrake, VLC Media Player). These tools provide granular control over compression settings, allowing you to balance file size and video quality. Experiment with different settings to find the optimal balance for your needs. Remember to choose a format compatible with PowerPoint, such as MP4.
2. Using PowerPoint's Built-in Options for Video Quality
While PowerPoint doesn't explicitly compress videos, adjusting the video quality during insertion can effectively reduce the file size. When inserting a video, PowerPoint sometimes provides options to adjust the quality. Selecting a lower quality setting, like "Medium" or "Low", will result in a smaller file. This is particularly useful for videos with less critical visual details.
3. Choosing the Right Video Format
The video format significantly impacts file size. MP4 is generally recommended for PowerPoint presentations due to its broad compatibility and efficient compression. If you have videos in other formats (like AVI or MOV), converting them to MP4 before importing can result in a smaller file size. Again, external tools can assist with this conversion.
Best Practices for Video Compression in PowerPoint
- Start with High-Quality Source Material: A high-resolution video will inherently yield a larger file. Start with a video at the appropriate resolution for your needs.
- Optimize for Your Presentation's Needs: Don't aim for the highest possible quality if it's not necessary. A slightly lower quality might be perfectly acceptable, significantly reducing file size.
- Test and Iterate: Experiment with different compression settings and video qualities to find the optimal balance between file size and visual fidelity.
- Use a Consistent Approach: Develop a consistent workflow for compressing videos to maintain a balance of quality and efficiency.
Conclusion
Effectively compressing videos is crucial for creating efficient and shareable PowerPoint presentations. By utilizing external compression tools and understanding PowerPoint's built-in video settings, you can significantly reduce file sizes without sacrificing presentation quality. Remember to test and refine your approach to achieve the best results. Following these insights will transform your PowerPoint presentations into smoother, more efficient experiences.