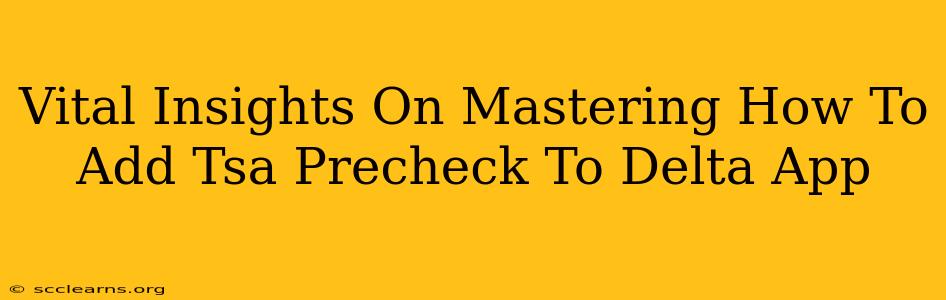Adding your TSA PreCheck information to your Delta app streamlines your airport experience, saving you valuable time and reducing stress before your flight. This guide provides vital insights into mastering this process, ensuring a smooth and efficient journey.
Understanding the Importance of Linking TSA PreCheck to Your Delta App
Linking your TSA PreCheck number to your Delta app offers several key advantages:
- Faster Security Lines: PreCheck allows you to bypass the standard security lines, significantly reducing your wait time.
- Seamless Check-in: Your PreCheck status will automatically be displayed on your boarding pass within the app, eliminating any confusion at the airport.
- Reduced Stress: Knowing your security process is streamlined reduces pre-flight anxiety.
- Improved Efficiency: This integration saves you time and effort, making your travel experience more enjoyable.
Step-by-Step Guide: Adding TSA PreCheck to Your Delta App
The process of adding your TSA PreCheck information to the Delta app is straightforward. However, ensuring accuracy is crucial. Follow these steps carefully:
1. Access Your Delta App
First, ensure you have the latest version of the Delta app installed on your smartphone. Open the app and log into your Delta account. If you haven't already created an account, you will need to do so.
2. Navigate to Profile Settings
Once logged in, locate your profile settings. This is usually found within a menu, often represented by an icon of a person or your profile picture. The exact location may vary slightly depending on your app version.
3. Locate TSA PreCheck Information Section
Within your profile settings, you should find a section dedicated to managing your known traveler numbers (KTNs). This section may be labeled "Known Traveler Number," "TSA PreCheck," or something similar.
4. Enter Your TSA PreCheck Number
Carefully enter your TSA PreCheck number exactly as it appears on your TSA PreCheck card. Double-check for any typos, as incorrect entries will prevent the successful linking of your information.
5. Save Your Changes
After entering your TSA PreCheck number, save your changes. The app will typically have a "Save," "Submit," or similar button. Once you click this button, the app will confirm that your information has been saved.
Troubleshooting Common Issues
While adding your TSA PreCheck information is generally straightforward, you may encounter some issues:
- Incorrect Number: The most common problem is entering an incorrect TSA PreCheck number. Double and triple-check the number for accuracy.
- App Glitches: If you experience difficulties, try restarting your app or your phone. Also, ensure you have a stable internet connection.
- Outdated App Version: Ensure you have the most recent version of the Delta app installed. Check your app store for updates.
- Contact Delta Support: If problems persist, don't hesitate to contact Delta's customer support for assistance.
Maximizing Your Delta App Experience
Beyond adding your TSA PreCheck information, explore other features of the Delta app to further optimize your travel experience:
- Mobile Check-in: Check in for your flight directly through the app.
- Boarding Pass Access: Access your boarding pass digitally, avoiding the need for printed copies.
- Flight Status Updates: Receive real-time updates on your flight status.
- Manage Reservations: Easily manage your reservations and make any necessary changes.
By following these steps and troubleshooting tips, you can confidently add your TSA PreCheck information to your Delta app, enhancing your overall travel experience. Remember, a little preparation can go a long way in ensuring a smooth and stress-free journey.