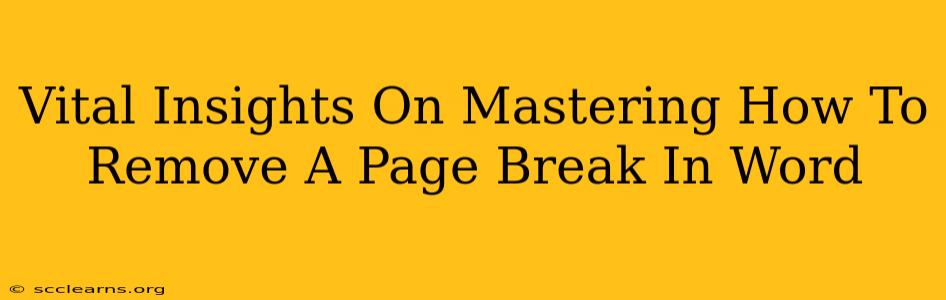Removing unwanted page breaks in Microsoft Word is a common frustration for many users. Whether you're crafting a professional document, a compelling marketing piece, or simply a personal letter, unexpected page breaks can disrupt the flow and aesthetics of your work. This guide will provide you with vital insights and step-by-step instructions on how to effectively remove page breaks in Word, ensuring your document looks exactly as intended.
Understanding Page Breaks in Microsoft Word
Before diving into removal techniques, it's crucial to understand the different types of page breaks and how they appear in your document. Word uses several types, including:
- Manual Page Breaks: These are intentionally inserted by the user using the keyboard shortcut or the menu option. They're easily identifiable and the easiest to remove.
- Automatic Page Breaks: These are inserted automatically by Word based on your page margins, font size, and text content. They're less visible but equally important to manage for optimal document flow.
- Section Breaks: These are more complex and affect the layout of different parts of your document. Removing a section break might require more careful consideration as it can alter formatting across sections.
How to Remove a Page Break in Word: Step-by-Step Guide
Here's a comprehensive guide on how to remove different types of page breaks, covering various Word versions:
1. Identifying the Page Break
The first step is to locate the unwanted page break. Manual page breaks usually appear as a dotted line across the page. However, automatic page breaks are less obvious. You'll need to carefully examine your document's structure, looking for sudden shifts or unwanted spacing between paragraphs.
2. Removing a Manual Page Break
This is the simplest scenario. Just follow these steps:
- Locate the page break: Look for the dotted line indicating the manual page break.
- Select the page break: Place your cursor immediately before the page break.
- Delete the page break: Press the Delete key on your keyboard. This will remove the page break, merging the text onto the previous page.
3. Removing an Automatic Page Break
Automatic page breaks are trickier as they're not directly visible. Here are some approaches:
- Adjust Margins: Slightly increasing your page margins can sometimes eliminate automatic page breaks. Go to Layout > Margins and experiment with different options.
- Reduce Font Size: If the page break is caused by a large amount of text near the bottom of a page, reducing the font size might be sufficient to fit the text onto the preceding page.
- Modify Paragraph Spacing: Reducing the spacing between paragraphs can also resolve the issue. Adjusting line spacing or paragraph spacing before/after can be beneficial.
- Delete the Extra Space: If you've accidentally added extra spaces before or after paragraphs, this can lead to automatic page breaks. Carefully review and remove any unnecessary spacing.
4. Dealing with Section Breaks
Removing section breaks needs more caution. Improper removal can disrupt formatting. If you suspect a section break is the culprit:
- Carefully review the formatting: Identify whether the section break is responsible for the formatting changes before removing it.
- Select the section break: Place your cursor immediately before the section break.
- Press Delete: Press the Delete key.
- Check formatting: After removing, review your document's overall formatting for any unwanted changes. You might need to manually restore some formatting if necessary.
Pro Tips for Preventing Page Breaks
Proactive measures can significantly reduce the need for removing page breaks later:
- Use Styles Consistently: Employing consistent styles and formatting helps maintain uniformity and reduces unexpected page breaks.
- Use Word's "Keep Lines Together" or "Keep with Next" options: These options within the paragraph formatting settings prevent paragraphs from splitting across pages.
- Regularly review your document: Regularly checking your document's layout can prevent minor formatting issues from developing into major page break problems.
Mastering the art of page break management is key to creating professional and visually appealing documents in Microsoft Word. By understanding the different types of page breaks and using the strategies outlined above, you can ensure your documents flow smoothly and look their best. Remember that a well-structured document prevents many formatting issues, saving you valuable time and frustration in the long run.