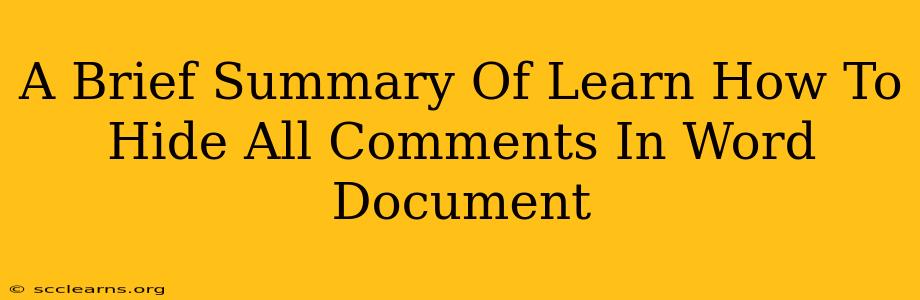Are you working on a Word document with numerous comments that are cluttering your view? Learning how to hide all comments in a Word document can significantly improve your workflow and focus. This quick guide will show you how to easily toggle comment visibility, allowing you to concentrate on the text itself or selectively review comments later.
Why Hide Comments in Word?
There are several compelling reasons why you might want to hide comments in your Word document:
- Improved Readability: A document filled with comments can be distracting. Hiding them cleans up the visual clutter, making it easier to focus on the core content.
- Clean Printouts: When printing, hidden comments won't appear, ensuring a clean, professional-looking output.
- Client/Collaborator Reviews: Hiding comments can be useful when sharing a document with clients or collaborators who don't need to see the detailed feedback.
- Focused Editing: If you're editing a document and don't need to see the comments at the moment, hiding them can reduce interruptions.
How to Hide All Comments in Microsoft Word: A Step-by-Step Guide
The process is straightforward, regardless of your Word version (though slight visual differences might exist). Here's how to hide all comments:
-
Open your Word Document: Locate and open the Word document containing the comments you want to hide.
-
Locate the "Review" Tab: At the top of your Word window, you'll find a tab labeled "Review." Click on it.
-
Find the "Show Markup" Group: In the "Review" tab, look for a group of options called "Show Markup."
-
Click "Show Markup": You'll see a drop-down menu within the "Show Markup" section.
-
Select "No Markup": Choose the option that says "No Markup." This will instantly hide all comments, tracked changes, and other markup within the document.
Showing Comments Again: A Quick Reverse
To bring back all the comments, simply repeat steps 1-4, and then select a markup option from the dropdown menu that suits your needs (e.g., "All Markup," "Comments," etc.).
Tips and Tricks for Managing Comments in Word
-
Filtering Comments: Instead of hiding all comments completely, consider using the filtering options within the "Show Markup" group to display only specific types of comments (e.g., comments from a particular author).
-
Replying and Resolving Comments: Remember to reply to or resolve comments once you've addressed them. This ensures efficient collaboration and keeps the conversation organized.
-
Using the "Comments Pane": For easy navigation, utilize the comments pane (often located on the right side of the screen) which offers an organized list of all comments in your document.
By following these simple steps, you can effortlessly manage the display of comments in your Word documents, improving productivity and enhancing the overall editing experience. Remember to choose the method that best suits your workflow and collaboration style.