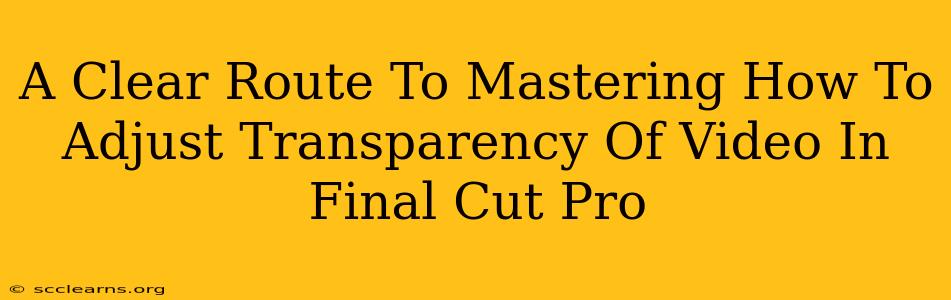Final Cut Pro is a powerful video editing software, and mastering its features can significantly elevate your video projects. One such crucial skill is adjusting video transparency, also known as alpha channel adjustments. This allows for creative overlays, seamless transitions, and stunning visual effects. This guide provides a clear route to mastering this technique.
Understanding Video Transparency in Final Cut Pro
Before diving into the how-to, let's understand the concept. Transparency in video editing refers to the ability to control the opacity of a video clip. A fully opaque clip is completely solid, while a fully transparent clip is invisible. Adjusting transparency lets you blend videos, creating composite shots with varying degrees of visibility. In Final Cut Pro, this is achieved using the alpha channel, which holds the transparency information for each pixel.
Key Terminology
- Alpha Channel: The invisible layer that determines the transparency of each pixel in a video clip.
- Opacity: The degree of transparency, ranging from 0% (fully transparent) to 100% (fully opaque).
- Pre-multiplied Alpha: A common format where the color channels are pre-multiplied by the alpha channel. Final Cut Pro handles this automatically.
Methods for Adjusting Video Transparency in Final Cut Pro
Final Cut Pro offers several ways to adjust video transparency, each with its own advantages:
1. Using the Opacity Controls in the Inspector
This is the most straightforward method. Once you've added your video clip to the timeline:
- Select the clip: Click on the video clip in your Final Cut Pro timeline.
- Open the Inspector: Go to the "Window" menu and select "Inspector" or press Command + 4.
- Adjust Opacity: In the Inspector, look for the "Opacity" slider under the "Video" tab. Drag the slider to control the transparency. 0% is fully transparent, and 100% is fully opaque.
This method is perfect for quick and simple transparency adjustments.
2. Utilizing the Blend Mode
Beyond simple opacity changes, blend modes offer sophisticated control over how a transparent clip interacts with the layers beneath it.
- Select the clip: As above, select the clip in your timeline.
- Open the Inspector: Again, open the Inspector (Command + 4).
- Choose a Blend Mode: Under the "Video" tab in the Inspector, you'll find the "Blend Mode" dropdown menu. Experiment with different blend modes like "Add," "Multiply," "Screen," and "Overlay" to achieve different visual effects. Each blend mode interacts differently with the underlying video, impacting the final look.
This technique allows for far more creative control than simply adjusting the opacity.
3. Creating a Mask for Selective Transparency
For more complex transparency effects, masking allows you to control transparency on a per-pixel basis. This enables you to reveal or conceal specific areas of a video clip.
- Add a Mask: Select your clip and choose the masking tool (it looks like a rectangle with a circle inside).
- Draw Your Mask: Draw the mask around the area you want to remain visible. Areas outside the mask will be transparent.
- Adjust Feathering: Refine the mask's edges using the feathering settings to create smooth transitions.
Masking is a powerful technique for achieving highly precise transparency effects.
Tips and Tricks for Mastering Video Transparency
- Experiment: The best way to master transparency is to experiment with different techniques and blend modes.
- Use Keyframes: Animate the opacity or mask over time for dynamic effects.
- Pre-compose Complex Effects: For intricate composite shots, consider pre-composing layers into a single clip to simplify the workflow.
- High-Resolution Source Material: Start with high-resolution source videos for better results, especially when dealing with transparency.
- Import with Alpha Channel: Ensure that your imported video files maintain their alpha channel information for proper transparency.
By understanding these methods and practicing regularly, you'll quickly master the art of adjusting video transparency in Final Cut Pro and unlock a wealth of creative possibilities for your video projects. Remember, practice makes perfect, so experiment and have fun exploring the full potential of this powerful tool!