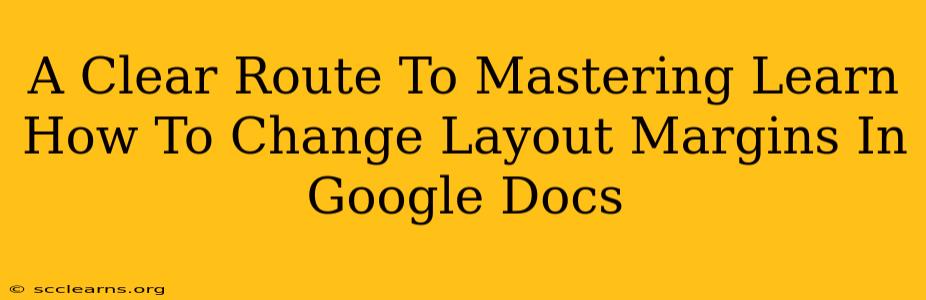Google Docs is a powerful tool for creating and editing documents, but sometimes you need more control over the layout. One crucial aspect is managing your margins. Understanding how to change layout margins in Google Docs can significantly improve the visual appeal and readability of your documents, from professional reports to casual letters. This comprehensive guide will walk you through the process, covering various techniques and scenarios.
Understanding Margins in Google Docs
Before diving into the "how-to," let's define what margins are. Margins are the blank spaces surrounding the text on a page. They create visual breathing room, preventing your text from appearing cramped and improving overall readability. Google Docs offers customizable margins, allowing you to adjust them to suit your document's specific needs and style.
Why Control Margins Matters
Controlling margins is important for several reasons:
- Professional Appearance: Properly adjusted margins give your documents a polished, professional look.
- Readability: Sufficient margins make the text easier to read and less visually overwhelming.
- Printing: Correct margins ensure your document prints correctly without text being cut off.
- Specific Formatting Needs: Some documents, like brochures or flyers, require specific margin settings for optimal design.
Changing Margins in Google Docs: A Step-by-Step Guide
Here's how to modify your margins in Google Docs, covering both the simple and more advanced options:
Method 1: Using the Quick Menu
This is the fastest method for common margin adjustments:
- Open your Google Doc: Load the document you want to modify.
- Navigate to "File": Click on the "File" menu in the top left corner.
- Select "Page setup": In the dropdown menu, choose "Page setup."
- Adjust Margins: A small window will appear. You'll see pre-set options for margins (e.g., Normal, Wide, Narrow). Select the option that best suits your needs. You can also manually enter custom values in millimeters or inches for Top, Bottom, Left, and Right margins.
- Click "OK": Your margins will update instantly.
Method 2: Customizing Margins Precisely
For more granular control:
- Follow steps 1-3 from Method 1.
- Manual Input: Instead of choosing a preset, enter your desired margin sizes directly into the "Top," "Bottom," "Left," and "Right" fields. Make sure to specify the units (inches or millimeters).
- Apply to Entire Document or Section: You can choose to apply these changes to the entire document or just a specific section. The option to apply to the entire document or a section will be there.
- Click "OK": Your custom margins will be applied.
Method 3: Using the Ruler (for visual adjustment)
The ruler provides a visual way to adjust margins, though it's less precise than manual input:
- Ensure the ruler is visible: Make sure the ruler is displayed at the top and left of your document. (View > Show Ruler)
- Drag the margin indicators: You'll see small markers at the edges of the ruler. Drag these markers to adjust the margins visually. This method is best for small, incremental changes.
Troubleshooting and Tips
- Margins not changing: Ensure you've saved your changes after adjusting the margins. Sometimes a simple refresh of the page can fix minor glitches.
- Inconsistent margins: Double-check that you haven't accidentally applied different margin settings to different sections of your document.
- Working with headers and footers: Remember that margins affect the main body text. Headers and footers have their own settings, which you can adjust separately.
- Different page sizes: Margins will appear differently depending on the chosen page size (Letter, A4, etc.).
Mastering Margins: Enhance Your Document's Professionalism
By mastering the art of changing layout margins in Google Docs, you can significantly enhance the professional look and readability of your documents. Experiment with different margin settings to find the perfect balance for your specific needs. Remember, the key is to strike a balance between providing enough white space for readability and utilizing the page space effectively. With practice, you'll become proficient in creating visually appealing and well-organized documents using Google Docs.