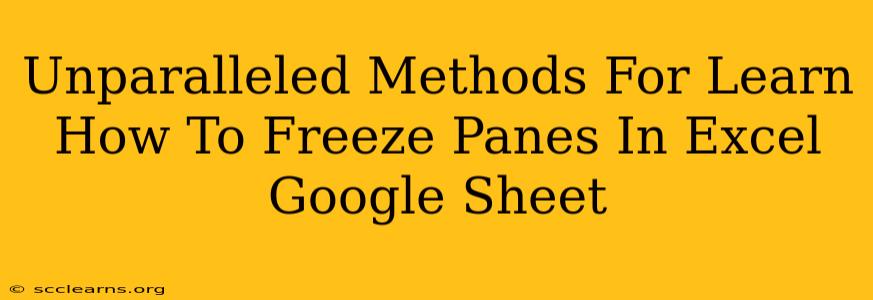Freezing panes in Excel and Google Sheets is a game-changer for anyone working with large datasets. It allows you to keep important rows (like headers) or columns (like identifiers) visible while scrolling through the rest of your data. This significantly improves efficiency and readability, making data analysis and manipulation much smoother. This comprehensive guide will walk you through various methods for freezing panes in both applications, ensuring you master this essential spreadsheet skill.
Mastering the Art of Freezing Panes in Excel
Excel offers a straightforward and intuitive way to freeze panes. Here's how to do it:
Method 1: Freezing the Top Row
This is the most common scenario. To freeze the top row, simply:
- Select the cell below the row you want to freeze. For example, if you want to freeze the first row, select cell A2.
- Go to the "View" tab. This is located in the Excel ribbon at the top of the screen.
- Click on "Freeze Panes". This will instantly freeze the top row, keeping it visible even when you scroll down.
Method 2: Freezing the First Column
Similar to freezing the top row, you can freeze the first column by:
- Selecting the cell to the right of the column you want to freeze. For example, select cell B1 if you want to freeze column A.
- Navigate to the "View" tab.
- Click "Freeze Panes". This will keep the first column visible while scrolling horizontally.
Method 3: Freezing Multiple Rows and Columns
For more complex scenarios, you can freeze both rows and columns simultaneously:
- Select the cell below the row and to the right of the column you wish to freeze. For instance, if you want to freeze rows 1 and 2, and columns A and B, select cell C3.
- Go to the "View" tab and select "Freeze Panes". Excel will freeze the rows and columns above and to the left of your selected cell.
Method 4: Unfreezing Panes
To unfreeze the panes, simply go back to the "View" tab and click "Unfreeze Panes".
Freezing Panes in Google Sheets: A Step-by-Step Guide
Google Sheets offers a similar functionality, albeit with a slightly different interface. Here's how to freeze panes in Google Sheets:
- Select the cell below the row and to the right of the column you want to freeze. This works exactly like the Excel method for freezing multiple rows and columns.
- Click on "View" in the menu bar.
- Select "Freeze" from the dropdown menu. A submenu will appear.
- Choose the appropriate option: You can choose to freeze only the top row, the first column, or both rows and columns.
Unfreezing panes in Google Sheets is equally simple. Go to "View" > "Freeze" and select "Unfreeze".
Tips and Tricks for Efficient Spreadsheet Management
- Utilize keyboard shortcuts: Learning keyboard shortcuts for freezing and unfreezing panes can dramatically speed up your workflow.
- Experiment with different freeze options: Practice freezing different combinations of rows and columns to determine the most effective arrangement for your data.
- Consider using filters and sorting: These features can complement frozen panes, further enhancing data management.
By mastering the art of freezing panes in both Excel and Google Sheets, you'll significantly enhance your spreadsheet efficiency and data analysis capabilities. This simple yet powerful feature allows for smoother navigation and a clearer understanding of large datasets, making your work more productive and less frustrating.