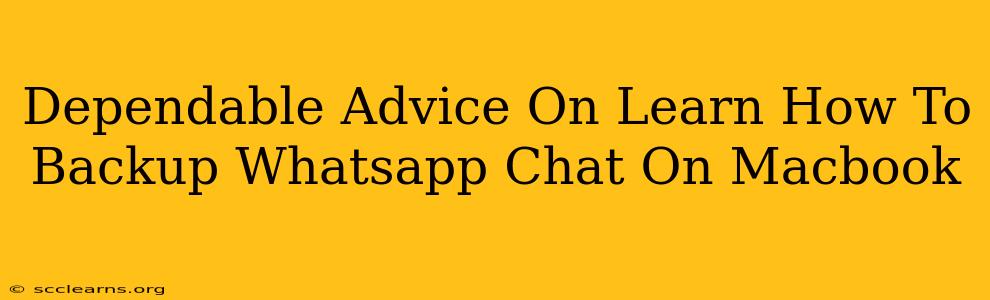Backing up your WhatsApp chats is crucial for preserving your valuable conversations, photos, and videos. Losing this data can be incredibly frustrating, so knowing how to perform regular backups is essential. This guide provides dependable advice on how to back up your WhatsApp chats on your Macbook, ensuring you never lose those important memories.
Understanding WhatsApp Backup Methods
There are primarily two ways to back up your WhatsApp chats on a Macbook:
1. iCloud Backup (For iPhone Users)
If you're using an iPhone, WhatsApp utilizes iCloud for backups. This method is convenient as it's automatically integrated with your Apple ecosystem. However, this method only works if your iPhone is connected to your iCloud account. It is not an option for Android users.
To ensure this is working correctly:
- Check your iCloud storage: Ensure you have sufficient iCloud storage space. WhatsApp backups can consume significant space, depending on the volume of your chats and media.
- Automatic backups: Configure automatic backups within WhatsApp settings to back up regularly. You can choose the frequency (daily, weekly, or monthly).
2. Manual Backup to Google Drive (For Android Users & Alternative for iPhone)
For Android users, or as an alternative backup for iPhone users, manual backups to Google Drive provide a reliable method. Note: This requires a Google account and a stable internet connection. This is also a viable backup method for users who might need to transfer data between different phones (Android to iOS, or vice versa)
Steps to perform a manual backup:
- Open WhatsApp: Launch the WhatsApp application on your iPhone or Android device.
- Access Settings: Navigate to WhatsApp Settings.
- Chats: Tap on "Chats."
- Chat Backup: Select "Chat Backup."
- Backup to Google Drive: Choose your Google Drive account and backup frequency (daily, weekly, monthly). You can also choose to back up only over Wi-Fi to avoid data charges.
- Include Videos: Decide whether to include videos in your backup. Remember, videos significantly increase the backup size.
- Back Up: Initiate the backup process.
Restoring Your WhatsApp Chat on Macbook (Indirectly)
It's important to understand that you can't directly restore a WhatsApp backup onto your Macbook. The backup is stored on either iCloud (for iOS) or Google Drive (for Android). Restoration happens on your phone. If you get a new phone, you'll install WhatsApp, verify your number, and the app will prompt you to restore from your latest backup.
Troubleshooting Common Backup Issues
- Insufficient Storage: Free up space on your iCloud or Google Drive account.
- Network Connectivity: Ensure a stable internet connection during the backup process.
- Account Issues: Verify your iCloud or Google account credentials.
- WhatsApp App Version: Make sure you're using the latest version of WhatsApp.
Proactive Backup Strategies for Peace of Mind
- Regular Backups: Schedule regular backups to minimize data loss risk.
- Multiple Backup Methods: Consider using both iCloud and Google Drive backups (if applicable) for redundancy.
- Cloud Storage Management: Regularly monitor your cloud storage usage to ensure you have enough space for backups.
By following these dependable tips and strategies, you can effectively safeguard your WhatsApp chats on your Macbook (indirectly through your mobile device). Regular backups are a small investment for the peace of mind knowing your memories are secure. Remember, prevention is always better than cure!