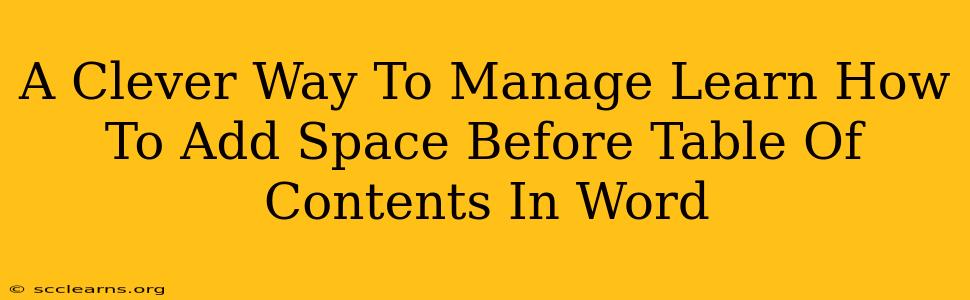Adding a little breathing room before your Table of Contents (TOC) in a Word document can significantly improve its readability and overall aesthetic appeal. It creates a cleaner, more professional look, separating the introductory material from the navigational element. While Word doesn't offer a direct "add space before TOC" option, there are several clever workarounds. This guide will walk you through the easiest and most effective methods.
Understanding the Need for Space Before Your Table of Contents
Before diving into the solutions, let's understand why adding space is beneficial:
- Improved Visual Appeal: A gap prevents the TOC from feeling cramped and visually cluttered, especially if your introduction is lengthy or features large headings.
- Enhanced Readability: The space acts as a visual cue, clearly separating the introduction from the content overview provided by your TOC. This makes navigation easier for your readers.
- Professionalism: A well-formatted document, even in seemingly small details, projects professionalism and attention to detail.
Method 1: Using Page Breaks
This is the simplest and most widely used method. It's quick, effective, and requires no special formatting knowledge.
Steps:
- Insert your Table of Contents: Follow the standard Word procedure to generate your TOC.
- Place the Cursor: Position your cursor immediately above the first line of your automatically generated Table of Contents.
- Insert a Page Break: Press
Ctrl + Enter(Windows) orCmd + Return(Mac). This will force the TOC onto a new page, creating the desired space.
Pros: Simple, fast, and works reliably. Cons: May not provide precise control over the amount of space added. It always creates a full page break.
Method 2: Inserting Paragraphs with Spacing
For more precise control over the amount of space, use paragraph spacing.
Steps:
- Insert your Table of Contents: Generate your TOC as usual.
- Place the Cursor: Position the cursor immediately above the first line of your TOC.
- Insert Paragraphs: Insert one or more blank paragraphs.
- Adjust Spacing: Select the blank paragraph(s) and adjust the spacing using the "Paragraph" section of the Word ribbon. Increase the "Before" spacing value to control the amount of white space. Experiment to find the ideal spacing that works best with your document's formatting.
Pros: Offers precise control over the space added. Cons: Slightly more time-consuming than using page breaks.
Method 3: Using a Section Break
For advanced control, section breaks provide a powerful option. This is especially helpful if you want different formatting before and after the TOC.
Steps:
- Insert your Table of Contents: Generate your TOC.
- Place the Cursor: Position the cursor immediately above the first line of your TOC.
- Insert a Section Break: Go to the "Layout" tab and click "Breaks." Choose "Next Page" section break. This starts a new section on the next page. You can now independently format the page before and after the section break (e.g., different header, page margins, etc.).
Pros: Provides maximum control and allows different formatting options. Cons: More complex than the other methods; best for users comfortable with Word's section break functionality.
Choosing the Best Method for You
The best method depends on your needs and comfort level. For most users, the page break method (Method 1) is the quickest and easiest way to add space before the Table of Contents. If you need finer control, the paragraph spacing method (Method 2) is ideal. And for advanced users needing complete formatting control, section breaks (Method 3) offer the most flexibility.
Remember to always preview your document to ensure the added space enhances readability and the overall aesthetic appeal of your document. Experiment with different methods and spacing values to achieve the perfect look for your Table of Contents.