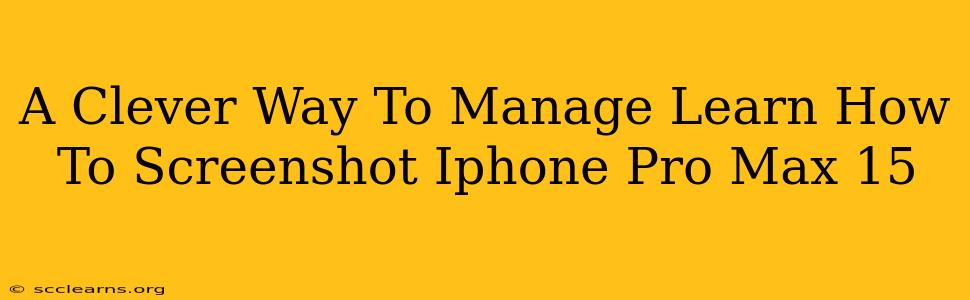Taking screenshots on your iPhone Pro Max 15 is a breeze, but knowing the best way to manage those screenshots afterward is key to staying organized. This guide will walk you through the simple screenshot process and then reveal clever management techniques to keep your screenshots easily accessible and well-organized.
Mastering the Screenshot on Your iPhone Pro Max 15
First, let's cover the basics: how to actually take a screenshot on your iPhone Pro Max 15. It's incredibly straightforward:
Method 1: Using Buttons
- Find the Screenshot Buttons: Locate the volume up button and the side button (the power button) on your iPhone.
- Press Simultaneously: Quickly press and release both buttons at the same time. You'll see a brief flash on the screen, indicating a successful screenshot.
Method 2: Using AssistiveTouch (Accessibility Feature)
If you have difficulty pressing buttons simultaneously, AssistiveTouch provides an alternative:
- Enable AssistiveTouch: Go to Settings > Accessibility > Touch > AssistiveTouch and turn it on.
- Access the Screenshot: A virtual button will appear on your screen. Tap it, then select "Screenshot".
Beyond the Screenshot: Clever Management Techniques
Now that you know how to take screenshots, let's explore efficient ways to manage the growing collection on your device.
1. Utilize the Screenshot Thumbnail
After taking a screenshot, a small thumbnail briefly appears in the bottom-left corner of your screen. Tap this thumbnail to immediately edit your screenshot (crop, markup, etc.) or share it.
2. Accessing Your Screenshots
Your screenshots are automatically saved to your Photos app. You can access them through the Albums view. Look for the "Screenshots" album – a dedicated space just for your captured images.
3. Organizing Screenshots with Albums
Don't let your screenshots become a jumbled mess! Create custom albums within the Photos app to categorize screenshots by project, topic, or date. This will dramatically improve your ability to find what you need quickly. For example, create albums like:
- Work Screenshots: For professional documents and project-related images.
- Travel Photos: For memories captured during trips.
- Tutorial Captures: For screen captures related to learning a new skill.
4. Utilizing Cloud Storage
Consider backing up your screenshots to cloud storage services like iCloud, Google Photos, or Dropbox. This ensures your screenshots are safe even if something happens to your phone. Plus, it's convenient to access your screenshots from other devices.
5. Deleting Unnecessary Screenshots
Regularly review your screenshots and delete any that are no longer needed. This will keep your phone's storage space free and maintain a clutter-free photo library. Don’t hesitate to delete older or less relevant screenshots.
Conclusion: A Streamlined Screenshot Workflow
By combining the effortless screenshot capture of your iPhone Pro Max 15 with a well-thought-out management strategy, you can transform the way you use this valuable feature. Utilizing the tips above, you'll stay organized and easily retrieve any screenshot in seconds. So, go ahead and master your screenshot workflow for enhanced efficiency and productivity.