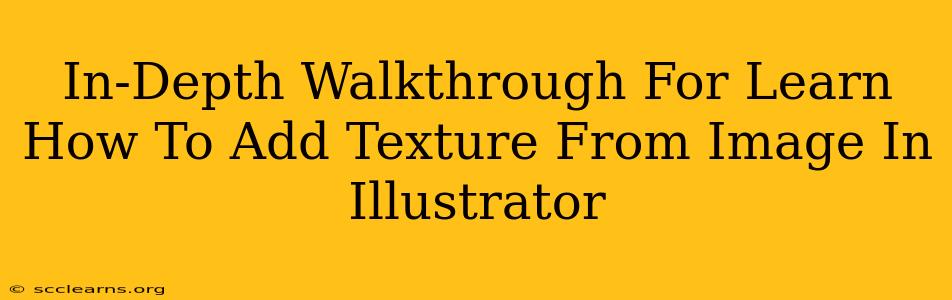Adding texture from an image to your Illustrator artwork can dramatically enhance its visual appeal, giving it a more organic and realistic feel. This detailed walkthrough will guide you through the process, covering various techniques and considerations to achieve professional-looking results. Whether you're aiming for a subtle grain or a bold, heavily textured effect, this guide has you covered.
Understanding the Benefits of Adding Image Textures in Illustrator
Before diving into the how-to, let's understand why adding image textures is a valuable skill. Using textures sourced from images allows you:
- Enhanced Realism: Transform flat vector graphics into more lifelike representations. Imagine adding the subtle texture of linen to a clothing design or the rough grain of wood to a furniture illustration.
- Increased Visual Interest: Break up monotonous areas of solid color and add depth and dimension to your artwork.
- Improved Brand Identity: Create unique textures that reflect your brand's personality and aesthetic.
- Creative Exploration: Experiment with different textures and see how they interact with your artwork to create unexpected and exciting results.
Method 1: Using the Appearance Panel for Subtle Texture Effects
This method is ideal for adding subtle textures without significantly altering the underlying artwork. It's perfect for adding a touch of grain or a slightly rough appearance.
Step-by-Step Guide:
- Open Your Image: Start by opening the image containing your desired texture in Illustrator. Ensure the image is high-resolution for the best results.
- Create a Clipping Mask (Optional): If you want to apply the texture to a specific area of your illustration, create a shape that defines the area and then proceed to the next steps.
- Create a New Layer: Add a new layer above your artwork. This keeps your texture separate and easily editable.
- Place the Texture Image: Drag and drop your texture image onto the new layer. Resize and position it to cover your desired area.
- Change Blending Mode: In the Layers panel, select the texture layer. Experiment with different blending modes (like Multiply, Overlay, or Screen) to find the effect that best complements your artwork. Multiply is often a good starting point for adding a subtle, darker texture.
- Adjust Opacity: Fine-tune the opacity to control the intensity of the texture. A lower opacity will create a more subtle effect.
- (Optional) Clipping Mask: If you created a clipping mask, select both the texture layer and the shape defining the area. Go to Object > Clipping Mask > Make. This will confine the texture to the specified area.
Method 2: Using Image Tracing for More Control
For more pronounced textures or when you need greater control over the texture's appearance, image tracing is a powerful technique.
Step-by-Step Guide:
- Place Your Image: Place your texture image into your Illustrator document.
- Trace the Image: Go to Image Trace. Experiment with the different presets and settings to achieve your desired level of detail. Higher detail will result in more complex vector art.
- Expand the Image Trace: After tracing, select the traced image and go to Object > Expand. This converts the traced image into editable vector shapes.
- Adjust the Appearance: You can now modify the individual vector shapes created from the trace. Adjust colors, opacity, and blending modes to fine-tune the effect.
- Apply to Your Artwork: Use the resulting vector texture as you would any other vector object. You can place it directly on top of your artwork or use it as a clipping mask.
Tips for Choosing and Using Image Textures
- Resolution Matters: Use high-resolution images for optimal results. Low-resolution textures will look pixelated and blurry.
- Experiment with Blending Modes: Different blending modes produce drastically different effects. Spend time experimenting to find the perfect match for your artwork.
- Consider the Scale: Ensure your texture's scale is appropriate for your artwork. A large, highly detailed texture might look overwhelming when applied to a small area.
- Source Your Textures: There are numerous websites offering free and paid high-resolution textures. Look for textures relevant to your project.
Conclusion: Unleash Your Creativity with Textured Artwork
By mastering these techniques, you'll be able to add depth, realism, and visual interest to your Illustrator projects. Remember to experiment, explore different blending modes, and refine your approach to achieve stunning results. Adding texture from images is a powerful tool that elevates your designs and allows for creative expression. So go forth and create!