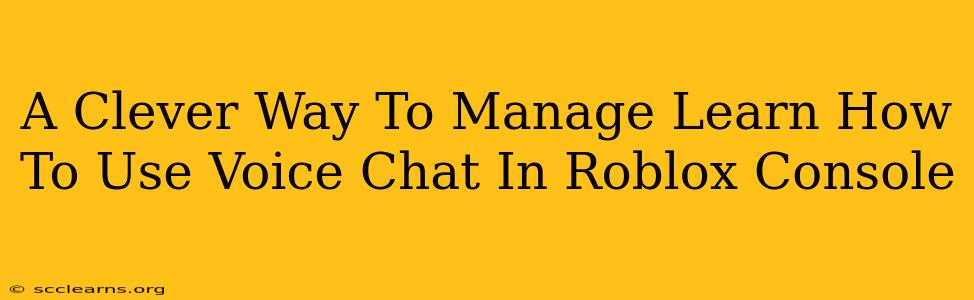Roblox, a wildly popular online platform, offers a fantastic way for players to connect and interact. However, navigating the voice chat features, particularly on consoles, can sometimes feel tricky. This guide provides a clever, straightforward approach to mastering Roblox voice chat on your console, ensuring you can seamlessly communicate with friends and fellow gamers.
Understanding Roblox Voice Chat on Consoles
Before diving into the how-to, let's clarify what to expect. Roblox console voice chat functionality might differ slightly depending on your specific console (Xbox, PlayStation, etc.). Generally, you'll find that voice chat is integrated within the game itself, rather than a separate application. This means you won't need a headset specifically designed for Roblox; any compatible headset for your console will work.
Key Differences from PC
While the core functionality remains similar across platforms, the console experience might feel a bit more streamlined. On PC, you might have more granular settings and control over your audio inputs and outputs. Consoles tend to offer a more simplified approach, focusing on ease of use and quick access to essential voice features.
Step-by-Step Guide: Mastering Roblox Console Voice Chat
Here's a practical, step-by-step guide to help you navigate the voice chat settings and start communicating effectively:
-
Ensure Headset Connection: Make sure your compatible headset is correctly plugged into your console's controller. Most consoles utilize a standard 3.5mm audio jack.
-
Game Selection: Launch the Roblox game you wish to play. Voice chat is typically activated within the game itself.
-
In-Game Settings: Once in your game, navigate to the settings menu (usually accessed via a button press—check your game's controls). Look for an audio or voice chat option.
-
Voice Chat Activation: Within the audio settings, you should find an option to enable or disable voice chat. Ensure it's toggled "ON".
-
Volume Adjustments: You'll likely have options to adjust the volume of your microphone and the game audio. Balance these settings to achieve optimal hearing clarity. Properly adjusting the microphone volume prevents both your voice being too quiet (others can't hear you) or too loud (you cause feedback).
-
Party Chat (If Applicable): Some Roblox games support party chat, allowing you to communicate privately with friends. Check your console's party system if you wish to use this feature.
-
Troubleshooting: If you're experiencing issues, such as others not hearing you or you not hearing others, double-check your headset connection, volume levels, and ensure that voice chat is correctly enabled in both your console settings and the Roblox game. Restarting the game or your console may resolve temporary glitches.
Tips for Optimal Voice Chat Experience
-
Microphone Placement: Position your microphone correctly to minimize background noise. A close-talking microphone generally works best.
-
Clear Communication: Speak clearly and avoid mumbling or speaking too softly.
-
Respect Others: Use appropriate language and be mindful of others in your game.
-
Headset Comfort: Use a comfortable headset for extended play sessions to avoid fatigue.
Conclusion: Enjoy Seamless Communication in Roblox
Mastering Roblox voice chat on your console opens up a whole new level of social interaction within the game. By following these steps and tips, you can ensure clear, easy communication with friends and fellow players, creating a more immersive and enjoyable gaming experience. Happy gaming!