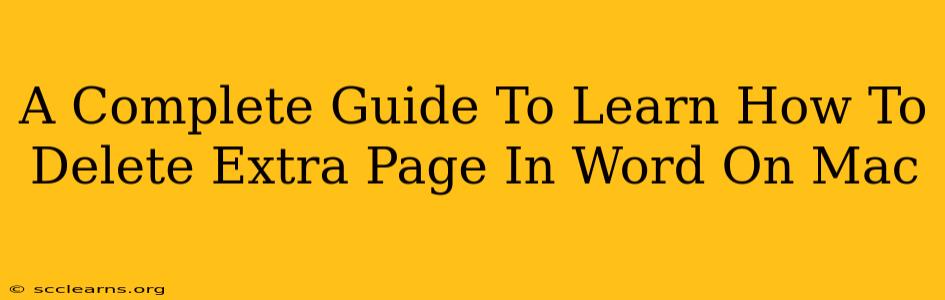So, you're staring at your Word document on your Mac, and there's an extra, frustratingly blank page clinging on for dear life at the end. Don't worry, you're not alone! Many Word users encounter this pesky problem. This comprehensive guide will walk you through several effective methods to banish those unwanted pages and get back to your writing.
Understanding the Source of Extra Pages in Word for Mac
Before diving into solutions, it's helpful to understand why an extra page appears. Often, it's due to:
- Hidden Formatting: Invisible paragraph marks, extra spaces, or page breaks can create the illusion of an empty page.
- Incorrect Page Breaks: Manually inserted page breaks that are no longer needed.
- Styles and Formatting: Specific styles or formatting can unintentionally add extra space, pushing content onto a new page.
- Footer or Header Issues: A large footer or header might inadvertently push content to the next page.
Proven Methods to Delete Extra Pages in Word for Mac
Here are several ways to effectively delete those stubborn extra pages:
1. The Simple "Delete" Approach:
This is often the easiest and fastest method. Simply:
- Locate the cursor: Position your cursor at the very end of the text on the page before the empty page.
- Press Delete: Repeatedly press the "Delete" key on your keyboard. This will remove any hidden characters or formatting that might be causing the extra page.
Important Note: If this doesn't work, don't fret! Move on to the other methods below.
2. Show/Hide Formatting Marks:
This is a crucial step in identifying the hidden culprits.
- Show/Hide button: In the "Home" tab, find the "Show/Hide" paragraph button (it looks like a backwards "P"). Click it.
- Identify the problem: This will reveal all hidden characters like spaces, tabs, and paragraph marks. You'll likely see extra spaces or paragraph marks at the end of your document causing the extra page.
- Delete the extra characters: Select and delete these extra characters.
3. Check for Unnecessary Page Breaks:
Sometimes, a manually inserted page break is the culprit.
- Show/Hide (again!): Ensure the "Show/Hide" paragraph button is enabled.
- Look for page breaks: Page breaks appear as a dashed line. If you find an unnecessary page break, simply select and delete it.
4. Inspect Styles and Formatting:
Overly large font sizes, excessive spacing between lines, or other formatting issues can create extra space and push content to a new page.
- Review your formatting: Carefully review your formatting, paying close attention to paragraph spacing, line spacing, and font sizes.
- Adjust as needed: Make necessary adjustments to eliminate excessive spacing.
5. Examining Headers and Footers:
Large headers or footers can cause content to be pushed onto an additional page.
- Double-click the header or footer: This will open the header/footer editing area.
- Reduce size or content: Reduce the size of text or images, or remove unnecessary content to prevent page overflow.
6. The "Show Hidden Text" Trick (Advanced):
This approach helps visualize even more hidden characters than the Show/Hide button alone.
- Go to Preferences: Open Word, click "Word" in the menu bar, then select "Preferences."
- View: In the Preferences window, choose "View."
- Check "Hidden Text": Ensure the box next to "Hidden Text" is checked. This will show hidden characters.
- Review and delete: Carefully review the document for any unnecessary hidden characters and delete them.
Troubleshooting Tips:
- Save Often: Save your work frequently to avoid losing changes.
- Restart Word: A simple restart can sometimes resolve minor glitches.
- Check for Corrupted Files: If you've tried everything and the extra page persists, the file itself might be corrupted. Try creating a new document and copying the content.
By following these steps, you should be able to successfully delete those pesky extra pages in your Word document on your Mac. Happy writing!