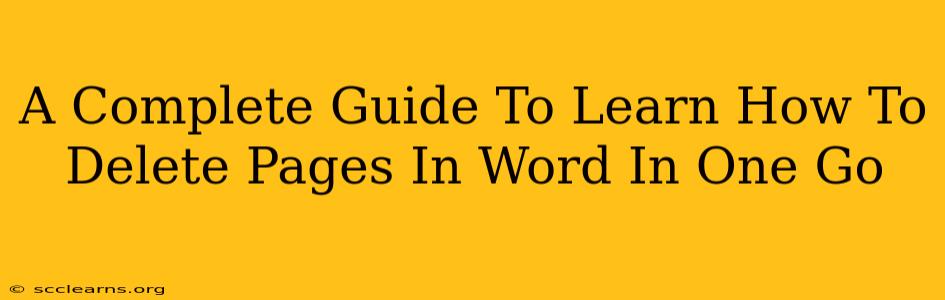Deleting pages in Microsoft Word can seem daunting, especially when you're dealing with a lengthy document. But fear not! This comprehensive guide will walk you through several methods to efficiently delete pages in Word, ensuring you can streamline your editing process and save valuable time. Whether you need to remove a single page, multiple consecutive pages, or even non-consecutive pages, we've got you covered.
Understanding Different Scenarios: Deleting Pages Effectively
Before diving into the methods, let's clarify the various scenarios you might encounter:
- Deleting a Single Page: This is the simplest scenario and involves removing just one page from your document.
- Deleting Consecutive Pages: Removing multiple pages that appear one after another.
- Deleting Non-Consecutive Pages: Removing pages that are not adjacent to each other, requiring a more selective approach.
Method 1: The Quickest Way to Delete a Single Page
This method is ideal for removing just one page from your Word document:
- Locate the Page Break: Place your cursor at the very beginning of the page you want to delete. You'll see a page break symbol (usually represented by two dashed lines) at the end of the preceding page.
- Select and Delete: Highlight the entire page, including the page break at the end. You can do this by clicking at the beginning of the page and dragging down to the end, or by using keyboard shortcuts (Ctrl + A or Cmd + A).
- Press Delete: Simply press the Delete key on your keyboard. The entire page, including the page break, will be removed.
Pro Tip: For even faster deletion, position the cursor at the beginning of the page and press Ctrl + Shift + 8 (or Cmd + Shift + 8 on a Mac) to select the entire page before deleting.
Method 2: Deleting Multiple Consecutive Pages
When you need to remove several pages in a row, this method will save you considerable time:
- Locate the First Page Break: Position your cursor at the beginning of the first page you wish to delete.
- Locate the Last Page Break: Scroll down to the end of the last page to be deleted and place your cursor at the beginning of the next page. This will allow you to select all the pages to be removed, including the page breaks.
- Select the Pages: Drag your cursor from the beginning of the first page to the beginning of the page immediately following the last page you want to remove. This selects all the pages and the page breaks between them.
- Press Delete: Press the Delete key on your keyboard. All selected pages will be deleted.
Method 3: Deleting Non-Consecutive Pages – A More Precise Approach
Deleting non-consecutive pages requires a more strategic approach:
- Using the "Go To" Function: Press Ctrl + G (or Cmd + G on a Mac) to open the "Go To" dialog box.
- Page Number Selection: Type the page number of the page you want to delete in the "Enter page number" field. Click "Go To."
- Deleting the Page: Once on the target page, follow the steps in Method 1 to delete the individual page. Repeat this process for each non-consecutive page you need to remove.
Troubleshooting and Common Issues
- Accidental Deletion: If you accidentally delete a page, immediately press Ctrl + Z (or Cmd + Z) to undo the action.
- Page Numbers Out of Sync: After deleting pages, make sure to check your page numbering to confirm accuracy. Word usually automatically re-numbers pages after deletion.
- Complex Formatting: In documents with intricate formatting, it is always a good practice to save a backup copy before making significant deletions.
Mastering Page Deletion in Word
By understanding these different methods, you can efficiently manage your Word documents and delete pages quickly and accurately, regardless of whether you're removing a single page or a sequence of pages. Remember, practicing these techniques will make you a more proficient Word user, saving you precious time and effort in your document editing tasks. Now you're equipped to tackle any page deletion challenge with confidence!