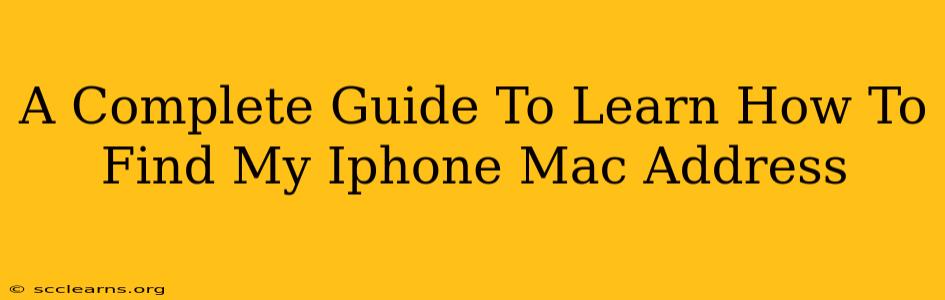Finding your iPhone's MAC address might seem daunting, but it's actually quite straightforward. Knowing your MAC address is crucial for troubleshooting network issues, connecting to specific devices, and even for some advanced security settings. This comprehensive guide will walk you through several methods to locate this important identifier, regardless of your technical expertise.
What is a MAC Address?
Before diving into how to find it, let's clarify what a MAC address (Media Access Control address) actually is. It's a unique identifier assigned to your iPhone's Wi-Fi and Bluetooth hardware. Think of it as your iPhone's digital fingerprint on your network. Every device that connects to a network, wirelessly or via Ethernet, possesses a MAC address. It's vital for your iPhone to communicate with your router and other network devices.
Methods to Find Your iPhone's MAC Address
There are several ways to discover your iPhone's MAC address. We'll cover the most common and reliable methods below.
1. Using the Settings App (Easiest Method)
This is the simplest and most direct way to find your iPhone's MAC address:
- Open the Settings app: Locate the grey icon with gears on your iPhone's home screen.
- Tap on "General": This option is usually near the top of the Settings menu.
- Tap on "About": You'll find this option towards the top of the "General" settings.
- Locate the Wi-Fi Address: Scroll down the "About" page. You'll see a listing for "Wi-Fi Address". This is your iPhone's MAC address for Wi-Fi connections.
Important Note: You will find a separate Bluetooth address if needed. Look for the "Bluetooth Address". This is the MAC address used for Bluetooth connections.
2. Using iTunes (or Finder on macOS Catalina and later)
While less convenient than the Settings app method, this method can still be useful:
- Connect your iPhone to your computer: Use a USB cable to connect your iPhone to your computer running iTunes (for macOS Mojave and earlier) or Finder (macOS Catalina and later).
- Open iTunes or Finder: The device should appear in the sidebar.
- Locate the Summary: Select your iPhone from the list of devices.
- Check for the MAC address (Older iTunes versions): The MAC address might be listed directly in the Summary section. The location might vary slightly depending on the iTunes version.
Note: This method's effectiveness depends on the software version you're using. The information displayed in iTunes or Finder can vary over time.
3. Checking Your Router's Admin Panel (Advanced Method)
Your router keeps a list of all connected devices, including their MAC addresses.
- Access your router's admin panel: Open a web browser and enter your router's IP address (usually 192.168.1.1 or 192.168.0.1, but check your router's documentation).
- Log in: Enter your router's username and password.
- Find the connected devices list: The location of this list varies by router manufacturer and model. Look for sections like "Attached Devices," "Client List," or "Wireless Clients."
- Locate your iPhone's MAC address: The list should show the MAC address alongside your iPhone's name or IP address.
Caution: This method requires knowledge of your router's login credentials. Incorrect login attempts can lock you out of your router's settings.
Troubleshooting Tips
- Multiple MAC Addresses: Your iPhone might have different MAC addresses for Wi-Fi and Bluetooth. Make sure you are looking at the correct one for your needs.
- Network Issues: If you're having trouble finding your MAC address, check your internet connection and ensure your iPhone is connected to your network.
- Router Settings: Different routers display connected device information differently. Consult your router's manual if you're having trouble locating the list of connected devices.
By following these steps, you'll be able to easily find your iPhone's MAC address for any purpose you need it. Remember to choose the method that best fits your comfort level and technical skills. This knowledge can prove invaluable for troubleshooting and managing your iPhone's network connections.