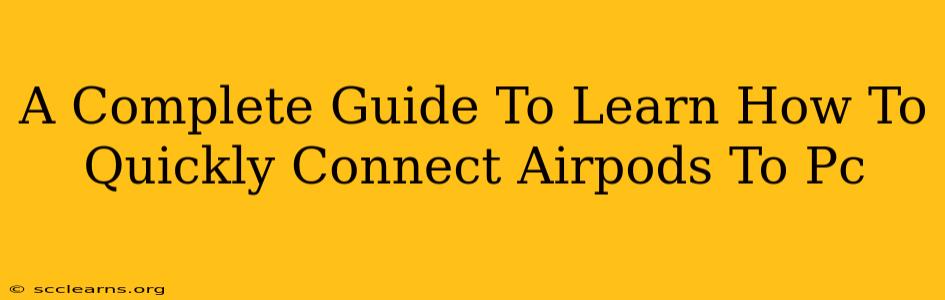Connecting your AirPods to your PC might seem daunting at first, but it's actually quite straightforward. This comprehensive guide will walk you through the process, offering different methods to suit your needs and troubleshooting tips for common issues. Whether you're using Windows 10, Windows 11, or a different operating system, we've got you covered. Let's dive in!
Method 1: Connecting AirPods via Bluetooth (The Standard Approach)
This is the most common and generally easiest method. Here's a step-by-step guide:
-
Put your AirPods in pairing mode: Open the AirPods case near your PC. Make sure your AirPods are not already connected to another device. The AirPods will automatically enter pairing mode if they are empty or low battery. If this doesn't happen, you may need to hold the button on the back of the case until the light starts flashing white.
-
Enable Bluetooth on your PC: Access your PC's Bluetooth settings. The exact location varies depending on your operating system, but you can usually find it in the Settings app (Windows) or System Preferences (macOS). Make sure Bluetooth is turned on.
-
Search for and select your AirPods: Your PC should now scan for available Bluetooth devices. Look for your AirPods in the list (they'll likely be named something like "AirPods" or "AirPods [your name]"). Select them to initiate the pairing process.
-
Confirm the connection: A confirmation prompt might appear on your PC screen. Accept it to complete the pairing.
-
Enjoy your audio! Once connected, you should be able to hear audio through your AirPods.
Method 2: Connecting AirPods using the Sound Settings (Troubleshooting)
If you're having trouble connecting using the standard Bluetooth method, try this alternative:
-
Complete steps 1 and 2 from Method 1: Ensure your AirPods are in pairing mode and Bluetooth is enabled on your PC.
-
Open Sound Settings: Go to your PC's sound settings. Again, the exact location varies by operating system.
-
Select AirPods as the output device: In the sound settings, you'll see a list of available audio output devices. Select your AirPods from the list. If they don't appear, refer back to Method 1 to ensure proper pairing.
Troubleshooting Common AirPods and PC Connection Problems
-
AirPods not showing up: Ensure your AirPods are charged and in pairing mode. Try restarting your PC and/or your AirPods (by placing them back in the case and closing the lid for a few seconds). Check if other Bluetooth devices are working correctly. If the problem persists, update your PC's Bluetooth drivers.
-
Poor audio quality: Check your PC's audio settings to ensure the volume is appropriately adjusted for both the PC and your AirPods. Background processes using audio resources might affect quality; close unnecessary apps. If the issue continues, check for interference from other Bluetooth devices.
-
Intermittent connection: This can be caused by distance or interference. Keep your AirPods close to your PC and try moving away from other Bluetooth devices or Wi-Fi routers. Consider updating the Bluetooth drivers on your PC.
-
AirPods only working on one side: Check your AirPods' battery levels. If one AirPod is low on battery, it may not connect reliably. Try resetting your AirPods following Apple's instructions.
Maximizing Your AirPods Experience on PC
-
Adjusting audio settings: Play around with the equalization settings on your PC to fine-tune the audio to your preferences.
-
Using AirPods for calls: Once connected, your AirPods should work seamlessly for calls, provided your PC has a microphone.
By following these steps and troubleshooting tips, you can quickly and easily connect your AirPods to your PC and enjoy a wireless audio experience. Remember to check for updates on both your AirPods and your PC to ensure optimal performance and compatibility. Happy listening!