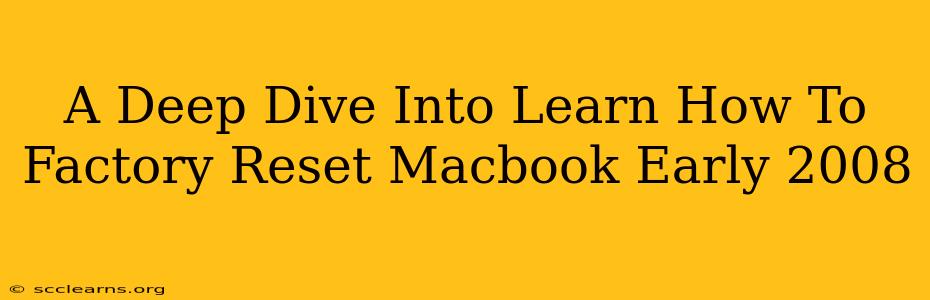The trusty Macbook Early 2008. A workhorse for its time, but even the most reliable machines need a fresh start sometimes. Whether you're selling it, giving it away, or simply experiencing persistent performance issues, knowing how to factory reset your Macbook Early 2008 is crucial. This guide will walk you through the process, ensuring you erase all data securely and prepare your machine for its next chapter.
Understanding the Difference: Erasing vs. Reinstalling
Before we dive into the steps, let's clarify the terminology. There's a crucial difference between simply erasing your hard drive and performing a full factory reset.
-
Erasing: This deletes your files and user data. However, some remnants might remain, potentially recoverable by sophisticated data recovery tools.
-
Factory Reset (or reinstalling macOS): This process not only erases your data but also reinstalls a fresh copy of macOS, returning your Macbook to its original state, as close as possible to how it was when it left the factory. This is the more secure and thorough option.
How to Factory Reset Your Macbook Early 2008: A Step-by-Step Guide
Since your Macbook Early 2008 is an older model, the process might differ slightly from newer MacBooks. We'll focus on reinstalling macOS using the installation disc or a bootable USB drive.
1. Back Up Your Data (Crucial!): Before you begin, back up all your essential data. This step is absolutely vital. Once you initiate a factory reset, your data will be irretrievably lost. Use Time Machine or an external hard drive to save your files, photos, documents, and anything else you value.
2. Locate Your Installation Disc or Create a Bootable USB: You'll need either the original macOS installation disc that came with your Macbook or a bootable USB drive with the macOS installer. If you don't have the disc, you may need to find a compatible installer via other means (researching safe and reliable sources online is crucial).
3. Boot from the Installation Media: Turn off your Macbook. Insert the installation disc or connect the USB drive. Turn on your Macbook and immediately press and hold the C key (or Option key depending on your installation method). This will boot your Mac from the installation media.
4. Run Disk Utility: Once the installer loads, you'll see a screen with options. Select Disk Utility. This utility will allow you to erase your hard drive completely.
5. Erase Your Hard Drive: In Disk Utility, select your hard drive (usually identified as Macintosh HD or similar). Click the Erase tab. Choose a format like Mac OS Extended (Journaled) for best compatibility. Give your hard drive a name (e.g., Macintosh HD). Click Erase. This process will completely wipe your hard drive, removing all data. Be absolutely sure you have backed up your data before proceeding.
6. Install macOS: After erasing the hard drive, exit Disk Utility. The macOS installer will automatically start. Follow the on-screen instructions to install a fresh copy of macOS. This might take some time, depending on your internet connection speed and hardware.
7. Set up Your Macbook: Once the installation is complete, your Macbook will restart. You'll be guided through the initial setup process. This involves choosing your language, region, and creating a new user account. Because all data has been erased, you'll be starting fresh.
Troubleshooting Tips
- Installation Disc Issues: If you're having trouble booting from the installation disc, make sure the disc is clean and undamaged.
- USB Drive Issues: Ensure your USB drive is properly formatted and large enough to hold the macOS installer.
- Internet Connection: A stable internet connection is necessary for downloading the latest macOS updates during the installation.
Conclusion
Factory resetting your Macbook Early 2008 might seem daunting, but following these steps carefully will ensure a clean and secure wipe of your data. Remember, data backup is paramount before beginning this process. With a little patience, you'll have your Macbook ready for a new beginning!