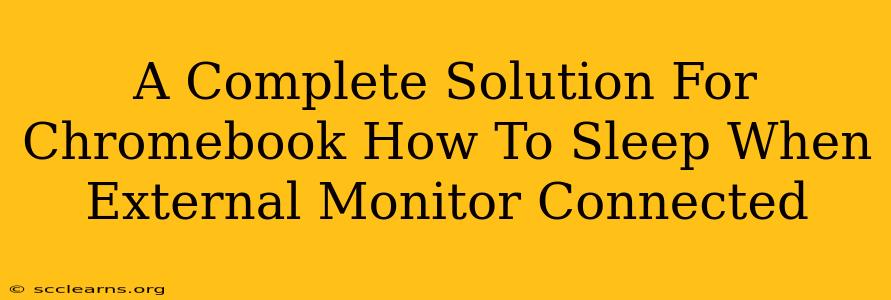Many Chromebook users find themselves grappling with a frustrating issue: their Chromebook refuses to sleep properly when connected to an external monitor. This can lead to wasted battery life and unnecessary energy consumption. This comprehensive guide will explore the common causes of this problem and provide you with a complete solution to finally get your Chromebook to sleep soundly, even with that external display.
Understanding the Chromebook Sleep Problem with External Monitors
The root of the problem often lies in how Chrome OS handles power management when an external display is detected. Sometimes, the system incorrectly interprets the external monitor's activity as user interaction, preventing the Chromebook from entering sleep mode. This is especially common with certain monitor models or USB-C docking stations. Other times, background processes or poorly-coded apps might interfere with the sleep function.
Common Causes & Troubleshooting Steps
Before diving into more advanced solutions, let's address some common culprits and simple fixes:
-
Brightness Settings: Ensure your Chromebook's screen brightness isn't set too high. A high brightness setting can sometimes prevent sleep. Try lowering it to a comfortable level.
-
Power Settings: Check your Chromebook's power settings to make sure the "Sleep" function is enabled and configured to your preference. You can usually find these settings within the Chromebook's settings menu.
-
Background Apps: Close any unnecessary applications running in the background. Resource-intensive applications can sometimes keep the system active, preventing sleep. Check your task manager for processes consuming significant resources.
-
Faulty USB-C Hub or Dock: If you are using a USB-C hub or dock to connect your external monitor, the issue might lie with the device itself. Try connecting directly to the Chromebook’s USB-C port if possible to see if the problem persists.
Advanced Solutions for Chromebook Sleep Issues
If the basic troubleshooting steps haven't resolved the issue, these advanced solutions may prove effective:
1. Updating Chrome OS:
Keeping your Chromebook's operating system up-to-date is crucial. Software updates often include bug fixes and performance improvements that could directly address sleep issues. Check for updates within your Chromebook's settings.
2. Disabling Lid Close Action:
Sometimes, configuring the lid close action can inadvertently interfere with sleep when an external monitor is connected. Try temporarily disabling the lid-close action (usually found in the power settings) to see if it helps.
3. Checking for Conflicting Drivers or Extensions:
Rarely, conflicting drivers or browser extensions can interfere with power management. Try disabling recently installed extensions or updating your drivers (if possible). This requires some technical understanding, and proceed with caution.
4. Using the "Sleep" Command in the Terminal (Advanced Users):
For more technically inclined users, you can use the terminal to force the Chromebook to sleep. This involves using the systemctl suspend command in the Chrome OS terminal (you'll need to enable the Linux development environment). This should only be attempted if you're comfortable with command-line interfaces.
5. Factory Reset (Last Resort):
As a last resort, a factory reset can resolve deep-seated software issues preventing your Chromebook from sleeping properly. Remember to back up your important data before performing a factory reset. This is a drastic step, so only consider it after exhausting other options.
Optimizing for Seamless Sleep: Best Practices
To prevent future sleep issues, adopt these best practices:
- Regular Updates: Stay current with Chrome OS updates to benefit from bug fixes and performance improvements.
- Minimal Background Apps: Minimize unnecessary background apps to reduce resource consumption and potential interference.
- Quality Accessories: Invest in high-quality USB-C hubs or docks from reputable brands known for compatibility and reliability.
- Monitor Compatibility: Research the compatibility of your monitor model with Chromebooks. Some monitors might have known issues with power management on certain devices.
By following this comprehensive guide and troubleshooting steps, you should be able to resolve your Chromebook's sleep issues when connected to an external monitor. Remember to systematically work through the steps, starting with the simplest solutions and progressing to more advanced methods if needed. Good luck!