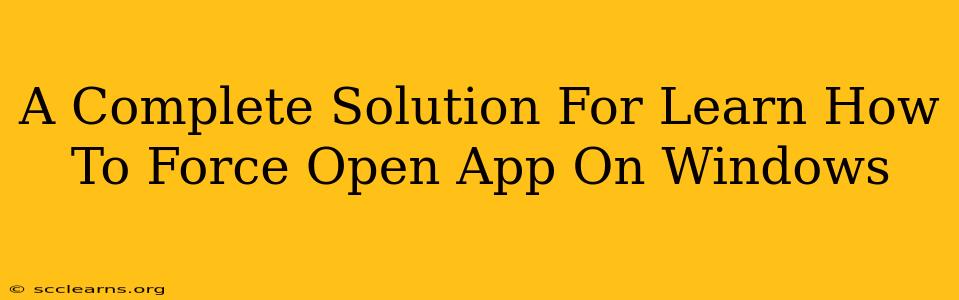Are you frustrated with unresponsive apps on your Windows PC? Experiencing that dreaded "Not Responding" message? This comprehensive guide provides a complete solution for learning how to force open apps on Windows, rescuing you from frozen programs and getting your workflow back on track. We'll cover various methods, from simple keyboard shortcuts to more advanced troubleshooting steps.
Understanding Why Apps Freeze
Before diving into solutions, it's helpful to understand why apps freeze. Several factors can contribute:
- Insufficient Resources: Your system might lack enough RAM or processing power to handle the app's demands, especially if you're running multiple resource-intensive programs simultaneously.
- Corrupted Files: Damaged program files can lead to instability and freezing.
- Software Conflicts: Incompatible software or conflicting drivers can interfere with an app's operation.
- Buggy Updates: Recent software updates sometimes introduce bugs that cause crashes or freezes.
- Hardware Issues: Problems with your hard drive, RAM, or other components can also contribute to application freezes.
Methods to Force Open Apps on Windows
Here are several effective ways to force open or close unresponsive applications on your Windows system:
1. Using Task Manager
This is the most common and often the most effective method.
- Access Task Manager: Press Ctrl + Shift + Esc simultaneously.
- Locate the Frozen App: Find the unresponsive application in the list of processes. It might be listed as "Not Responding."
- End Task: Right-click the app and select "End task." Windows will forcefully close the program.
Important Note: While effective, ending a task can result in data loss if the program hadn't saved its work. Try saving your work frequently to mitigate this risk.
2. Using the Keyboard Shortcut (Alt + F4)
This shortcut works best when the application window is visible, even if it's frozen.
- Focus on the Frozen App: Click the frozen application's window to make it the active window.
- Press Alt + F4: This keyboard combination sends a close command to the active window.
3. Restarting Your Computer (The Nuclear Option)
If all else fails, restarting your computer is the most drastic but often necessary solution. While it closes all running applications, it's a surefire way to resolve most freezes. However, remember to save your work before resorting to this method!
4. Checking for Updates and Drivers
Outdated software or drivers can cause conflicts and instability. Make sure your applications, operating system, and device drivers are up-to-date.
- Windows Update: Regularly check for and install Windows updates.
- Application Updates: Check for updates for your individual applications within their settings.
- Driver Updates: Update your graphics card drivers and other important hardware drivers from the manufacturer's website.
5. Running a System File Checker (SFC) Scan
This scan checks for and repairs corrupted system files that might be causing the issue.
- Open Command Prompt as Administrator: Search for "cmd," right-click "Command Prompt," and select "Run as administrator."
- Run the SFC Scan: Type
sfc /scannowand press Enter. The scan may take some time to complete.
Preventing Future App Freezes
Proactive steps can significantly reduce the frequency of application freezes.
- Regularly Restart Your Computer: A simple restart can clear out temporary files and processes that contribute to instability.
- Monitor Resource Usage: Use Task Manager to keep an eye on CPU and memory usage. High resource consumption can indicate potential problems.
- Install Reliable Software: Download and install applications from trusted sources to minimize the risk of malware or buggy software.
- Maintain Sufficient Disk Space: Ensure you have enough free space on your hard drive. Low disk space can cause performance issues.
By following these tips and troubleshooting methods, you'll be better equipped to handle unresponsive applications and keep your Windows PC running smoothly. Remember to always save your work before attempting any forceful closure to avoid data loss.