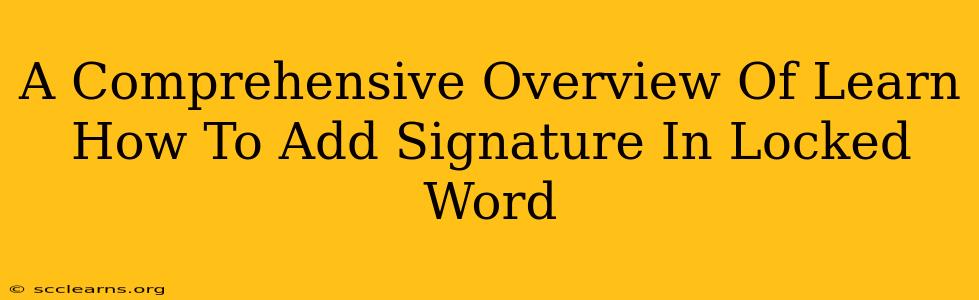Adding a signature to a locked Word document might seem impossible, but it's achievable with a few workarounds. This comprehensive guide will walk you through different methods, ensuring you can add your signature efficiently, regardless of document restrictions. We'll cover various techniques, from inserting an image of your signature to utilizing digital signature features, catering to different skill levels and document security needs.
Understanding Document Protection and Signatures
Before diving into the methods, let's clarify the types of protection a Word document might have and how they impact signature addition. A locked Word document can have various levels of protection:
- Password Protection: This prevents unauthorized access and editing. You'll need the password to unlock the document for editing.
- Read-Only Mode: This allows viewing but restricts editing. Signatures often require editing capabilities.
- Restricted Editing: This permits only specific types of changes, potentially excluding signature insertion.
Methods to Add a Signature to a Locked Word Document
Method 1: Unlocking the Document (If Possible)
The simplest method is to unlock the document if you have the password. This grants full editing access, allowing you to seamlessly insert your signature using Word's built-in features or by inserting an image.
Steps:
- Locate the password: Remember or retrieve the password protecting the document.
- Open the document: Open the locked Word document.
- Enter the password: When prompted, enter the correct password.
- Add your signature: Once unlocked, follow the standard procedure for adding your signature (explained in detail below).
Method 2: Inserting a Signature Image
If unlocking isn't an option, inserting a pre-prepared image of your signature is a viable alternative. This doesn't require editing permissions within the locked document.
Steps:
- Prepare your signature: Sign your name on a piece of paper. Scan or take a high-quality photo of your signature. Save it as an image file (e.g., JPG, PNG).
- Open the locked document: Open the locked Word document in read-only mode.
- Insert the image: Go to the "Insert" tab in Word's ribbon. Click on "Pictures." Select your signature image file.
- Position and resize: Position the signature image where you want it on the document and adjust its size.
Method 3: Using a Digital Signature (Advanced)
Digital signatures offer a more secure and legally binding approach. However, this method typically requires specific software or services and may not work directly on locked documents. Unlocking is often necessary for optimal functionality.
Steps: (These steps may vary based on the specific digital signature software used.)
- Obtain a digital signature certificate: You'll need a digital certificate from a trusted Certificate Authority (CA).
- Install the certificate: Install your digital signature certificate on your computer.
- Configure your word processor: Configure Word (or other software) to use your digital signature certificate.
- Sign the document: Use the digital signature tool to apply your signature to the document (unlocking may be needed for full functionality).
Choosing the Right Method
The best method depends on your situation:
- If you have the password: Unlocking is the easiest and most efficient way.
- If you don't have the password: Inserting a signature image is the most practical workaround.
- For legally binding signatures: Use a digital signature, but be aware of the software requirements and potential need to unlock the document.
Troubleshooting Tips
- Image Quality: Use a clear and high-resolution image for your signature.
- File Compatibility: Ensure the image format is compatible with Word.
- Software Updates: Keep your Word software and digital signature software up to date for optimal performance.
- Security Considerations: Be mindful of the security implications and choose the method that best protects your document.
This guide provides various solutions for adding a signature to a locked Word document. Remember to prioritize security and choose the method that best suits your needs and document security restrictions. By following these steps, you can successfully add your signature, whether it's a simple image or a more secure digital alternative.