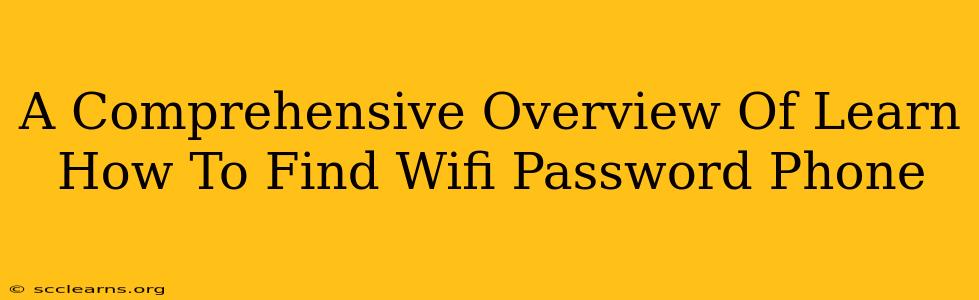Finding your Wi-Fi password on your phone can seem tricky, but it's actually easier than you might think. This comprehensive guide will walk you through several methods, depending on your phone's operating system (Android or iOS) and your network setup. We'll cover the most common scenarios and offer troubleshooting tips for those times when things don't go as planned.
Finding Your Wi-Fi Password on Android
Android devices offer a few ways to access your saved Wi-Fi passwords. The method may vary slightly depending on your Android version and phone manufacturer, but the general principles remain the same.
Method 1: Using the Wi-Fi Settings
This is the most straightforward method.
- Open Settings: Locate and open the "Settings" app on your Android phone.
- Find Wi-Fi: Look for "Wi-Fi" or a similar option under "Network & internet" or "Connections." Tap on it.
- Locate Saved Networks: You'll see a list of saved Wi-Fi networks. Find the network whose password you need.
- Access Network Details: Tap on the network name. Depending on your Android version, you might see an option to display the password immediately, or you might need to tap on an icon (it might look like a gear or three vertical dots) to access more options.
- Reveal Password: Look for an option like "Show Password," "Share," or "Password." Tap on it. You may be prompted to enter your phone's security (PIN, password, fingerprint). The password will then be displayed.
Important Note: Not all Android devices allow direct access to the Wi-Fi password in this way. Some manufacturers may restrict this functionality for security reasons.
Method 2: Using a Third-Party App (Use with Caution)
Several third-party apps claim to recover Wi-Fi passwords. Exercise extreme caution when using such apps, as some may be malicious and could compromise your phone's security. Always download apps from reputable sources like the Google Play Store and read reviews carefully before installing. We strongly recommend using the built-in methods first, before resorting to third-party apps.
Finding Your Wi-Fi Password on iOS (iPhone/iPad)
Accessing your saved Wi-Fi password on an iOS device is slightly different and often requires more steps. Unlike Android, iOS doesn't directly display the password in the settings. However, you can still access it, but it's generally designed to be less accessible, prioritizing security.
Method 1: Using a Computer
This is often the most reliable way to find your Wi-Fi password on your iOS device.
- Connect your iPhone/iPad to your Computer: Connect your iOS device to your computer using a USB cable.
- Open Keychain Access (Mac): On a Mac, open Keychain Access (you can find it in Applications > Utilities).
- Search for your Wi-Fi network: In the Keychain Access search bar, type the name of your Wi-Fi network.
- Show Password: Double-click on the network name. Check the "Show Password" box, and enter your computer's password. The Wi-Fi password will be revealed.
- For Windows: The process for Windows is similar, though the exact steps may vary based on your Wi-Fi adapter and network management software.
Important Note: You must have previously connected your iOS device to the Wi-Fi network you want to find the password for.
Troubleshooting Tips
- Incorrect Network Name: Double-check that you're searching for the correct Wi-Fi network name.
- Outdated Software: Make sure your phone's operating system is up to date. Software updates often include security patches that could affect this functionality.
- Manufacturer Restrictions: Some phone manufacturers may restrict access to saved Wi-Fi passwords.
- Root/Jailbreak Status: If your phone is rooted (Android) or jailbroken (iOS), you might have more options, but it also increases the risk of security vulnerabilities.
Security Considerations
Remember that sharing your Wi-Fi password exposes your network to security risks. Only share it with trusted individuals and change your password periodically to maintain strong security.
This guide provides a comprehensive overview of how to find your Wi-Fi password on your phone. Remember to always prioritize your security and use caution when using third-party apps.