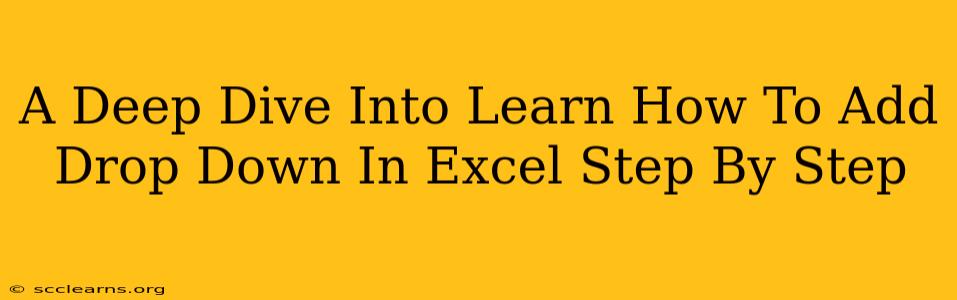Adding a drop-down list to your Excel spreadsheet is a fantastic way to improve data entry efficiency and accuracy. It prevents typos, ensures consistency, and makes your spreadsheets cleaner and more user-friendly. This comprehensive guide will walk you through the process step-by-step, covering different methods and scenarios.
Understanding the Power of Excel Drop-Downs
Before we dive into the "how-to," let's understand why you'd want to use drop-downs in Excel. They offer several key advantages:
- Data Validation: Drop-downs restrict input to pre-defined values, preventing incorrect or inconsistent data entry. This is crucial for maintaining data integrity, especially in large spreadsheets.
- Improved User Experience: Drop-downs make data entry easier and faster, reducing the time and effort required to complete forms or input data.
- Enhanced Consistency: By limiting options, drop-downs ensure everyone uses the same terminology and formatting, simplifying data analysis and reporting.
- Reduced Errors: Eliminating manual typing significantly decreases the chances of typos and other errors, leading to more reliable data.
Method 1: Creating a Drop-Down List Using Data Validation
This is the most common and straightforward method for adding a drop-down in Excel.
Step 1: Prepare Your List of Options
First, you need a list of the items you want to appear in your drop-down menu. This list can be located:
- In the same worksheet: Ideally, place this list on a separate, less conspicuous part of the sheet.
- On a different worksheet: This keeps your main data area clean and organized.
- In a named range: This provides a more organized approach for managing your drop-down options. (See Method 2 for details on Named Ranges).
Step 2: Select the Cell for the Drop-Down
Click on the cell where you want the drop-down to appear.
Step 3: Access Data Validation
Go to the Data tab on the Excel ribbon and click on Data Validation.
Step 4: Configure the Settings
- Settings: Under the Settings tab, select List from the Allow dropdown menu.
- Source: In the Source box, enter the range containing your list of options. You can type it manually (e.g.,
=Sheet1!$A$1:$A$5) or select the range directly by clicking and dragging across the cells containing your list. - Input Message (Optional): Add a helpful message that appears when the cell is selected, explaining what the drop-down is for.
- Error Alert (Optional): This lets you specify a message to display if the user tries to enter a value not in the list.
Step 5: Click "OK"
Once you've configured your settings, click OK. Your drop-down list is now ready to use!
Method 2: Using Named Ranges for Improved Organization (Advanced)**
Using named ranges makes your formulas and validation rules more readable and manageable, especially in complex spreadsheets.
Step 1: Create a Named Range
Select the cells containing your list of options. Go to the Formulas tab and click on Define Name. Give your range a descriptive name (e.g., "FruitList") and click OK.
Step 2: Use the Named Range in Data Validation
Follow steps 2-4 from Method 1. In the Source box, instead of typing the cell range, type the name of your named range (e.g., =FruitList).
Troubleshooting Common Issues
- Drop-down not appearing: Double-check your data validation settings to ensure the source range is correct and the "List" option is selected.
- Error messages: Review your error alert settings to understand why an error message is being displayed.
- Updating the drop-down list: If you need to add or remove items from your list, simply update the source range or named range, and the drop-down will automatically reflect the changes.
Conclusion: Mastering Excel Drop-Downs
By following these steps, you can easily add drop-down lists to your Excel spreadsheets, improving data quality, user experience, and overall efficiency. Remember, leveraging named ranges provides a more advanced and organized approach to managing your drop-down options. Mastering this skill will significantly enhance your Excel proficiency and make your work with spreadsheets much more efficient and error-free.