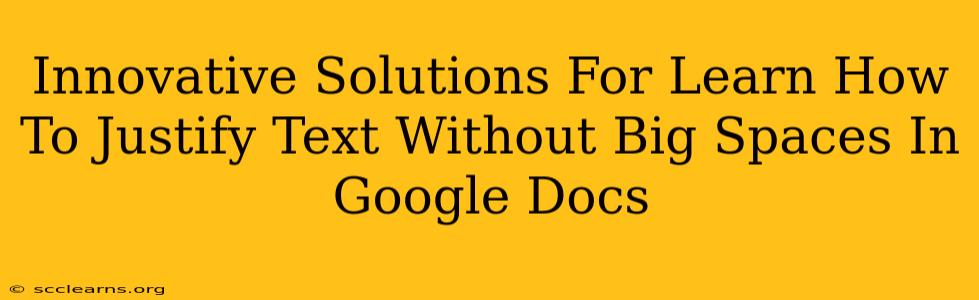Justifying text in Google Docs can sometimes lead to unsightly, uneven gaps between words. This article explores innovative solutions to tackle this common formatting problem, helping you achieve a professional and visually appealing document. We'll cover techniques ranging from simple adjustments to advanced formatting tricks. Let's dive in!
Understanding the Problem: Why Do Big Gaps Appear?
Before we jump into solutions, it's important to understand why large spaces occur when justifying text. Justification distributes words evenly across both margins. When there aren't enough words to perfectly fill a line, Google Docs inserts extra space between words to achieve that even alignment. This is especially noticeable with shorter lines or when using specific fonts.
Effective Solutions to Eliminate Unwanted Spaces
Here are some proven methods to minimize or eliminate those distracting gaps:
1. Adjust Word Spacing and Letter Spacing
Google Docs offers built-in options to subtly fine-tune the spacing between words and letters. This is often the simplest solution for minor spacing issues.
- Access the settings: Select the text you want to adjust. Go to Format > Font and then look for Spacing.
- Experiment with adjustments: Carefully increase or decrease the word spacing and letter spacing values until you find a balance that minimizes the gaps without making the text appear cramped. Small adjustments can make a big difference. Start with small increments and preview the results.
2. Hyphenation: The Powerful Tool for Even Text Distribution
Hyphenation is a frequently overlooked but incredibly effective technique for eliminating excessive spacing. This feature allows you to break words at the end of a line, which helps distribute text more evenly.
- Enable hyphenation: Select your text. Go to Format > Paragraph and check the Hyphenate box.
- Customize settings (optional): You might need to fine-tune hyphenation settings for optimal results. Google Docs provides options to control how frequently words are hyphenated. Experimentation is key to finding what works best for your document.
3. Strategic Text Reformatting: A Manual Approach
Sometimes, a bit of manual intervention can produce the best outcome. If the uneven spacing is persistent, try these manual tweaks:
- Rephrasing sentences: Slightly rewording sentences can reduce the number of short lines, thus decreasing the frequency of large gaps.
- Adjusting line breaks: Consider manually inserting or removing line breaks strategically to improve word distribution. This approach requires patience and careful attention to detail.
- Using different fonts: Certain fonts are more likely to produce uneven spacing than others. Experimenting with different fonts (especially those designed for body text) could significantly improve the results.
4. Advanced Techniques: Consider Using Columns or Styles
For complex documents or situations with consistent spacing problems, advanced techniques can offer a more comprehensive solution:
- Using columns: Breaking your text into columns can help distribute content more evenly. This is a particularly useful solution for longer documents or those with a lot of justified text.
- Customizing paragraph styles: Create custom paragraph styles to ensure consistent formatting across your entire document. This helps avoid inconsistencies in word and letter spacing.
Pro-Tip: Preview Your Changes Regularly!
Throughout this process, it is absolutely crucial to regularly preview your changes. You don't want to accidentally create a document with overcrowded or uneven text.
Conclusion: Achieve Perfect Justification in Google Docs
By employing these innovative solutions, you can effectively manage and eliminate unsightly gaps in your justified text within Google Docs. Remember to experiment and find what works best for your specific document and writing style. With a bit of patience and attention to detail, you can achieve perfectly justified text that enhances the professional appearance of your work.