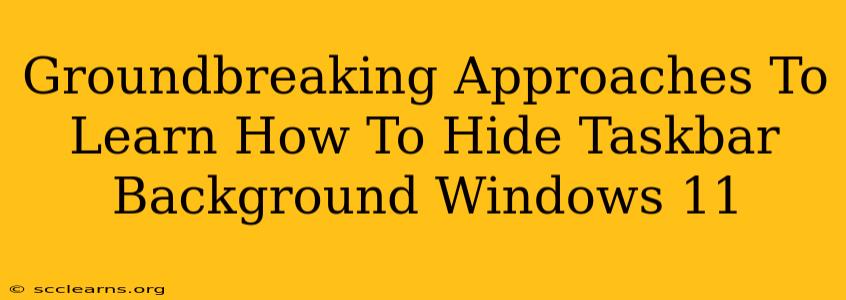Windows 11's taskbar, while visually appealing, can sometimes feel intrusive. If you're aiming for a cleaner, more minimalist desktop experience, hiding the taskbar background is a fantastic way to achieve that. This guide explores several innovative methods to achieve this, transforming your Windows 11 interface from cluttered to sleek.
Understanding the Taskbar's Background in Windows 11
Before diving into the solutions, let's understand what we're aiming to hide. The taskbar background is the area behind the icons and the taskbar itself. By default, it's usually a semi-transparent or solid color, depending on your theme settings. Hiding it means making this background completely transparent or matching it seamlessly with your desktop wallpaper.
Method 1: Utilizing the "Transparency effects" Setting (The Easiest Route)
This method offers the most straightforward approach. Windows 11 provides built-in settings to adjust transparency, allowing for a subtle taskbar background fade. While it doesn't completely hide the background, it significantly reduces its visual impact.
- Open Settings: Click the Start button and select "Settings".
- Navigate to Personalization: In Settings, click on "Personalization".
- Select Colors: Choose "Colors" from the left-hand menu.
- Adjust Transparency effects: Toggle the "Transparency effects" switch. Experiment with different levels of transparency to find the optimal balance between visibility and minimalism. A setting close to "Off" will provide the closest effect to a hidden taskbar background.
Pros: Simple, quick, and no third-party software required. Cons: Doesn't completely hide the background; only reduces its opacity.
Method 2: Employing Third-Party Taskbar Customization Tools (For Advanced Control)
For more extensive control, several third-party applications allow for complete taskbar customization. These tools often offer features beyond simple transparency adjustments, giving you granular control over the taskbar's appearance.
Note: Always download software from trusted sources to avoid malware. Research thoroughly before installing any third-party application. Many free and paid options are available. This method offers much more robust features but requires additional steps and carries a small risk with untrusted sources.
Method 3: The Registry Editor Technique (Advanced Users Only!)
Caution: Modifying the Windows Registry incorrectly can cause serious system problems. Back up your registry before proceeding. This method is strictly for advanced users comfortable with system-level adjustments.
This method involves manipulating registry settings to force a transparent taskbar background. It’s not for the faint of heart, but for experienced users, it can offer precise control. Specific registry keys will need to be located and adjusted. This information can be found through advanced searches online on reputable technical forums. Again, proceed with extreme caution.
Maintaining a Clean Desktop Experience Beyond the Taskbar
While hiding the taskbar background improves aesthetics, maintaining a clean desktop requires a holistic approach. Consider these additional steps:
- Organize your desktop icons: Group related icons into folders or use a dedicated launcher.
- Use virtual desktops: Separate workspaces for different tasks to minimize clutter.
- Regularly clean up unnecessary files: Free up space and improve system performance.
Conclusion: A More Minimalist Windows 11 Experience
Hiding the taskbar background in Windows 11 enhances the overall desktop experience, creating a cleaner and more focused workspace. Choose the method that best suits your comfort level and technical skills. Remember to always prioritize security when using third-party tools and back up your system before making significant registry changes. By combining these techniques with good desktop management practices, you can truly unlock a more productive and visually appealing Windows 11 environment.