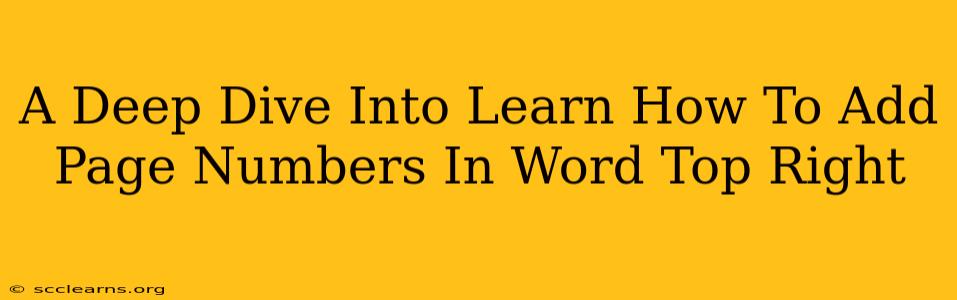Adding page numbers to your Word documents is a fundamental formatting task, crucial for professional-looking documents and easy navigation. While seemingly simple, there are several options and nuances to mastering the perfect page number placement, especially when you want them in the top right corner. This guide will take you through the process step-by-step, covering various scenarios and troubleshooting common issues.
Understanding Page Number Placement Options
Before we dive into the specifics of top-right placement, let's briefly cover the different options available in Microsoft Word:
- Top of the page: This is the most common placement, offering variations of left, center, and right alignment.
- Bottom of the page: Similar to the top, you can align page numbers to the left, center, or right.
- Inside/Outside margins: Useful for documents printed as booklets or brochures, where page numbers are placed consistently relative to the binding.
For this guide, our focus is on placing page numbers at the top right of the page.
Step-by-Step Guide: Adding Page Numbers to the Top Right
Here's how to add page numbers in the top right corner of your Word document:
-
Navigate to the "Insert" Tab: Locate the "Insert" tab at the top of your Word window.
-
Click on "Page Number": Within the "Insert" tab, you'll find a section called "Header & Footer." Click on "Page Number."
-
Select Your Page Number Location: A dropdown menu will appear displaying various page number placement options. Carefully select "Top of Page" and then choose the "Plain Number 3" option. This will place the page numbers in the top right corner. If you don't see "Plain Number 3," try other options until you find the one that positions your page numbers in the top right.
-
Customize (Optional): Once the page numbers are added, you can further customize them. Double-click on the header to open the Header & Footer Tools. You can now change the font, size, style, and color of your page numbers. You can also add additional elements to the header or footer, such as your name, date, or a title.
-
Different First Page: If you want the first page (typically a title page or cover page) to be without a page number, you can easily modify this. After adding page numbers, go to the "Header & Footer" design tools, and check the box that says "Different First Page." This will remove the page number from your first page while maintaining them on subsequent pages.
Troubleshooting Common Issues
-
Page Numbers Appearing in the Wrong Place: Double-check your selection from the "Page Number" dropdown menu. Make sure you've selected "Top of Page" and then selected a style that aligns numbers to the right.
-
Page Numbers Overlapping with Other Content: Adjust the margins of your header or footer to prevent overlap. You might need to reduce the font size of the page numbers or other header elements.
-
Page Numbers Not Appearing on All Pages: Ensure that the "Different First Page" option is unchecked (unless you intentionally want the first page to be without a page number).
Beyond the Basics: Advanced Page Numbering Techniques
Word offers advanced features for page number manipulation, allowing for more complex document structures:
-
Section Breaks: Using section breaks lets you have different page numbering styles for different sections of your document (e.g., Roman numerals for a preface followed by Arabic numerals for the main body).
-
Start Page Numbering from a Specific Number: This is useful if you're continuing a numbered sequence from a previous document.
-
Customizing Page Number Formats: Explore different number formats such as letters, Roman numerals, or even custom text.
Mastering page numbering in Word is a valuable skill for creating professional-looking documents. With this comprehensive guide, you should now confidently add page numbers to the top right of your Word documents, whether you're working on simple reports or complex academic papers. Remember to explore Word's more advanced features to tailor the page numbers precisely to your document's needs.