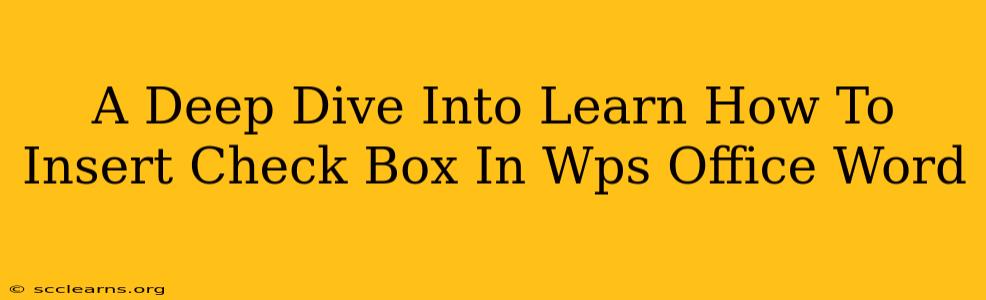WPS Office, a powerful and versatile alternative to Microsoft Office, offers a range of features for creating professional documents. One frequently sought-after function is the ability to insert checkboxes. This comprehensive guide will walk you through the process, equipping you with the knowledge to seamlessly integrate checkboxes into your WPS Office Word documents. Whether you're creating forms, questionnaires, or simply need a visually appealing way to present options, mastering this skill will significantly enhance your document creation capabilities.
Understanding the Purpose of Checkboxes in WPS Office Word
Checkboxes provide a user-friendly way to select options within a document. They are especially valuable when:
- Creating Forms: Checkboxes simplify data collection by allowing users to easily select multiple choices.
- Designing Questionnaires: They offer a clear and concise way for respondents to indicate their answers.
- Improving Document Organization: Checkboxes can enhance the visual appeal and clarity of lists and to-do items.
- Tracking Progress: They provide a visual indicator of completion for tasks or items.
Step-by-Step Guide: Inserting Checkboxes in WPS Office Word
The process of inserting a checkbox into your WPS Office Word document is surprisingly straightforward. Follow these steps:
1. Access the "Developer" Tab:
- If the "Developer" tab isn't visible in the ribbon at the top of your WPS Office Word window, you'll need to enable it.
- Go to File > Options > Customize Ribbon.
- In the right-hand pane, check the box next to "Developer" under "Main Tabs."
- Click OK. The "Developer" tab will now appear.
2. Utilizing the "Developer" Tab Tools:
- Navigate to the "Developer" tab.
- Locate the "Form Controls" section.
- Click on the "Check Box" button (it typically looks like a small square with a checkmark).
3. Placing the Checkbox in your Document:
- Click within your document where you want to insert the checkbox.
- The checkbox will appear.
4. Customizing your Checkbox:
- Right-click on the inserted checkbox to access its properties.
- You can modify the checkbox's text, size, and other attributes within the properties dialog box.
Advanced Techniques and Troubleshooting
While the basic insertion is simple, here are some tips for a more polished result:
- Linking Checkboxes to Other Controls: Explore the advanced options in the properties dialog box to link checkboxes to other form controls for complex form interactions.
- Using Macros (for advanced users): For automated tasks or more complex functionality, consider using macros in conjunction with checkboxes.
- Troubleshooting: If you encounter any issues (like the "Developer" tab being missing), ensure you have the latest version of WPS Office installed and have followed the enabling steps accurately.
Conclusion: Mastering Checkboxes in WPS Office Word
Learning how to insert and utilize checkboxes in WPS Office Word dramatically enhances your document creation capabilities. By following this detailed guide, you can easily integrate checkboxes into your forms, questionnaires, and other documents, resulting in more organized, user-friendly, and professional results. This fundamental skill is invaluable for anyone who frequently uses WPS Office Word for creating professional-grade documents. Remember to experiment with the customization options to achieve the perfect look and functionality for your specific needs.