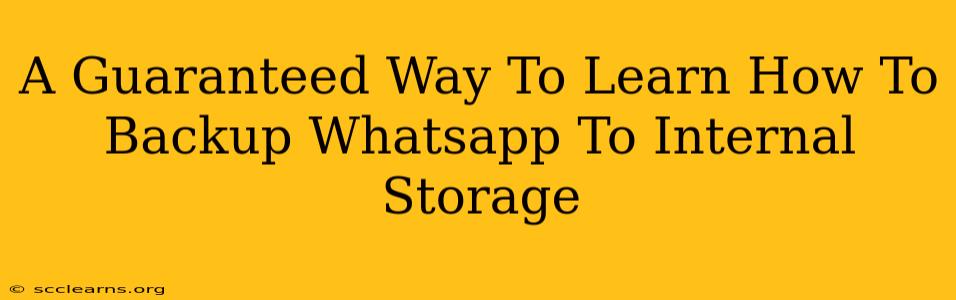Backing up your WhatsApp chats is crucial for preserving your valuable conversations, photos, and videos. Losing this data can be devastating, so learning how to create a backup to your internal storage is a vital skill. This guide provides a guaranteed method to ensure your WhatsApp data is safe and secure.
Understanding WhatsApp Backups
Before diving into the steps, let's clarify what a WhatsApp backup entails. A backup creates a copy of your entire WhatsApp chat history, including:
- Messages: Text messages, voice notes, and documents.
- Media: Photos, videos, GIFs, and other shared files.
- Contacts: Phone numbers associated with your chats.
This backup is stored locally on your phone's internal storage, providing a convenient and readily accessible recovery point.
Backing Up WhatsApp to Internal Storage: A Step-by-Step Guide
This method is reliable and works across various Android versions. While the exact steps might slightly vary depending on your phone's manufacturer and Android version, the core principles remain the same.
Step 1: Open WhatsApp Settings
Open your WhatsApp application and tap the three vertical dots located in the top right corner. Select "Settings" from the dropdown menu.
Step 2: Access Chats Settings
Within the "Settings" menu, locate and tap on "Chats."
Step 3: Initiate Backup
You'll find the "Chat backup" option. Tap on it to begin the backup process.
Step 4: Choose Backup Location (Internal Storage)
The default backup location is usually your phone's internal storage. Verify that this is selected. You will not typically see an option to change this to external storage such as an SD card, though some older Android devices might have this option.
Step 5: Initiate the Backup
Tap the "Back Up" button. The backup process will begin. The time it takes depends on the size of your WhatsApp data. Ensure your phone is connected to a stable Wi-Fi network to avoid data charges and speed up the process.
Step 6: Verify Backup Completion
Once the backup is complete, you'll receive a confirmation message. It's always good practice to check the date and time of your last backup to ensure everything is working correctly.
Troubleshooting Common Issues
- Insufficient Storage: If you receive an error message indicating insufficient storage, delete unnecessary files and apps from your phone to free up space before attempting the backup again.
- Network Connectivity: A weak or unstable internet connection can interrupt the backup. Ensure you have a strong Wi-Fi connection throughout the process.
- App Updates: Make sure your WhatsApp app is updated to the latest version. Outdated apps can sometimes cause unexpected issues.
Why Internal Storage is a Good Choice
While cloud backups offer convenience, backing up to your internal storage has distinct advantages:
- Speed: Local backups are significantly faster than cloud backups, especially for large datasets.
- Offline Access: You can restore your chats even without an internet connection, a crucial feature when you need access to your data immediately.
- Control: You have full control over your data's location and security.
Regular Backups: The Key to Peace of Mind
The most important aspect of WhatsApp backup is consistency. Regularly backing up your chats – daily, weekly, or at least monthly – is crucial to minimizing data loss. Make it a habit to perform backups. Consider setting reminders to automate this process if your device offers scheduling functionality for the backup.
By following these steps, you can confidently protect your valuable WhatsApp conversations. Remember, data loss can be a significant inconvenience, so proactively backing up your data is a practice worth implementing.