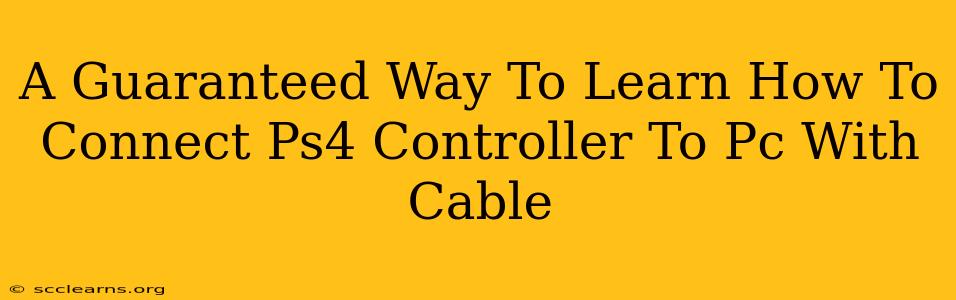Connecting your PS4 controller to your PC with a cable is easier than you think! This guide provides a guaranteed method, eliminating frustrating troubleshooting. Whether you're a gaming veteran or a newbie, follow these steps for a seamless connection.
Why Use a Wired Connection?
Before diving in, let's address why a wired connection is often preferred:
- Zero Latency: Wired connections offer the lowest latency, meaning your inputs register instantly. This is crucial for competitive gaming where milliseconds matter.
- No Battery Issues: Forget about constantly charging your controller. Wired connections provide a consistent, uninterrupted power supply.
- Reliable Connection: Unlike Bluetooth, wired connections are less susceptible to interference or disconnections, ensuring a stable gaming experience.
Step-by-Step Guide: Connecting Your PS4 Controller to PC via USB Cable
You'll need a standard micro-USB cable (the one that came with your PS4 controller). Here's the process:
- Connect the Cable: Plug one end of the micro-USB cable into the port on your PS4 controller.
- Plug into your PC: Insert the other end of the cable into an available USB port on your computer.
- Driver Installation (May Be Required): Your PC might automatically recognize the controller. However, you might need to install drivers depending on your operating system. Windows users often need to install specific drivers. We'll detail this further below.
- Confirm Connection: Open your preferred game or application that supports PS4 controllers (Steam, DS4Windows, etc.). Your controller should be automatically recognized. If not, proceed to troubleshooting steps.
Troubleshooting: Controller Not Recognized
If your PC doesn't detect the controller, try these solutions:
- Different USB Port: Try plugging the cable into a different USB port on your computer.
- Restart Your PC: A simple restart can often resolve minor connection issues.
- Check Device Manager (Windows): Go to Device Manager (search for it in the Windows search bar). Expand "Human Interface Devices." Look for any unknown devices or controllers with yellow exclamation marks. Right-click and select "Update driver" to attempt automatic installation. If that fails, you might need to manually install the driver.
- Install DS4Windows: For Windows users, DS4Windows is a popular and free program that provides excellent compatibility with PS4 controllers. It often resolves driver issues and allows for advanced controller customization. This is the most likely solution if other steps fail.
Optimizing Your PS4 Controller on PC
After successfully connecting your controller, you might want to optimize its settings:
- Game-Specific Settings: Many games allow you to customize controller button mappings and sensitivity within their settings menus. Explore these options for a tailored experience.
- DS4Windows Configuration (for Windows Users): DS4Windows offers advanced features to fine-tune your controller settings, including button remapping, joystick dead zones, and profile creation for different games.
Conclusion: Enjoy Seamless PC Gaming!
Connecting your PS4 controller to your PC via USB cable is a straightforward process. By following these steps and troubleshooting tips, you can enjoy a lag-free, reliable gaming experience. Remember, DS4Windows is your best ally for solving connection problems and maximizing your controller's potential on Windows PCs. Now, get gaming!