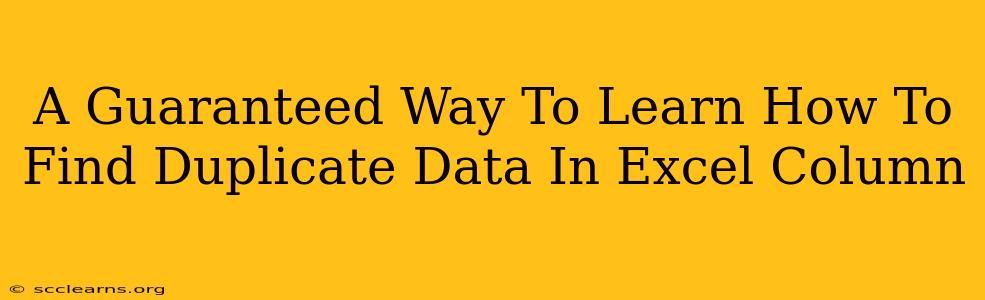Finding and managing duplicate data in an Excel column is a crucial skill for anyone working with spreadsheets. Duplicate data can lead to inaccuracies, inconsistencies, and inefficient data analysis. This comprehensive guide provides you with a guaranteed way to locate and handle these duplicates, improving the accuracy and efficiency of your Excel work.
Understanding the Problem: Why Duplicate Data Matters
Before diving into the solutions, let's understand why identifying duplicate data in your Excel column is so important. Duplicate entries can:
- Skew your analysis: Incorrect calculations and misleading conclusions often stem from duplicated information.
- Waste storage space: Redundant data unnecessarily increases file size.
- Create inconsistencies: Having multiple entries for the same information can lead to confusion and errors.
- Impact data integrity: Duplicates can compromise the overall reliability and trustworthiness of your data.
Guaranteed Methods to Find Duplicate Data in Excel Columns
Several effective methods exist for uncovering those pesky duplicates. Here are some guaranteed ways, catering to different levels of Excel expertise:
1. Using Conditional Formatting (Beginner-Friendly)
This method provides a visual highlight of duplicate entries, making them easy to spot.
- Select the column: Click and highlight the entire column containing your data.
- Access Conditional Formatting: Go to "Home" > "Conditional Formatting" > "Highlight Cells Rules" > "Duplicate Values".
- Choose formatting: Select a fill color or font style to highlight the duplicate cells. The duplicates will now be clearly marked.
Pros: Simple, visual, and requires no formulas. Cons: Doesn't automatically identify or list duplicates, only highlights them.
2. Employing the COUNTIF Function (Intermediate)
The COUNTIF function counts the occurrences of a specific value within a range. Using this function strategically, you can find all the duplicates.
- Add a helper column: Insert a new column next to your data column.
- Use the COUNTIF formula: In the first cell of the helper column, enter the formula
=COUNTIF($A$1:$A$100,A1)(assuming your data is in column A, adjust the range as needed). This counts how many times the value in cell A1 appears in the range A1 to A100. Drag this formula down to apply it to all rows. - Filter for duplicates: Filter the helper column to show only values greater than 1. These rows correspond to your duplicate entries.
Pros: Identifies and lists duplicate entries. Relatively simple to use. Cons: Requires an extra helper column, and you have to manually filter the results.
3. Leveraging Advanced Filter (Intermediate-Advanced)
Excel's Advanced Filter offers a powerful way to extract duplicates or unique values.
- Prepare your data: Ensure your data is in a single column.
- Open the Advanced Filter dialog: Go to "Data" > "Advanced".
- Select "Copy to another location": Choose this option to create a separate list of duplicates.
- Specify criteria: In the "Criteria range," select a cell where you've entered the criteria
=COUNTIF($A$1:$A$100,A1)>1(adjust the range according to your data). - Select the output range: Choose where you want the list of duplicates to appear.
- Click OK: Excel will create a new list containing only the duplicate values.
Pros: Creates a clean list of duplicates without modifying the original data. Cons: Requires understanding of the Advanced Filter options and setting up the criteria range.
4. Using Remove Duplicates Feature (Beginner-Friendly)
This is the quickest method if you want to delete duplicate entries altogether. Use with caution; make sure to back up your data first.
- Select your data: Highlight the entire column.
- Go to "Data" > "Remove Duplicates": A dialog box will appear.
- Select the column(s) to check for duplicates: Ensure the correct column is checked.
- Click OK: Excel will remove the duplicate entries.
Pros: Quickly removes duplicates, simplifies the data. Cons: Data is permanently removed; backup is crucial.
Choosing the Right Method
The best method for finding duplicate data in Excel depends on your comfort level with Excel functions and your desired outcome:
- Visual identification: Use Conditional Formatting.
- List duplicates without removing them: Use the COUNTIF function or Advanced Filter.
- Remove duplicates permanently: Use the Remove Duplicates feature.
By mastering these techniques, you are guaranteed to improve your data management skills and enhance the accuracy of your Excel work. Remember to always back up your data before making any significant changes, particularly when removing duplicates permanently.